Create a user account
Using ARM, you can quickly create standardized user accounts. Additionally, you can delegate the process to the help desk and further simplify and standardize it using specifically customized templates for different company roles.
-
Log in to the Access Rights Manager application.
-
Under User Provisioning, click Create new user or group.
-
Select a user template, and then click Select.
ARM provides four standard templates. You can generate as many templates as required. To simply the process, SolarWinds recommends using customized templates as a foundation.
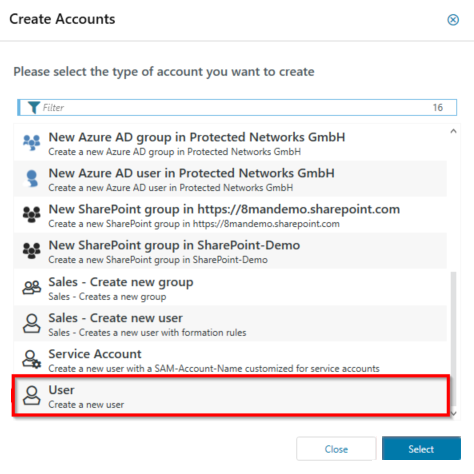
-
In the Create account within Active Directory window, set up the account.
-
Enter the required user information.

-
(Optional) Modify the organizational unit (OU) selection.

-
Update the LDAP attributes as required.
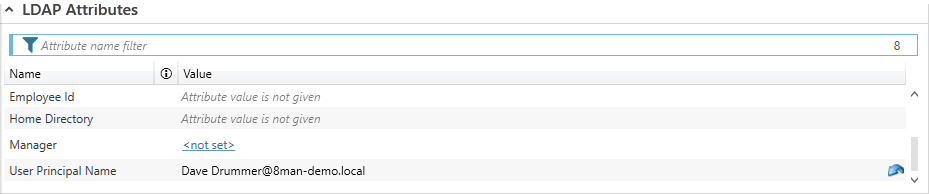
-
Maximize Group memberships.
-
Review the group membership information and update as needed.

-
Maximize Password options.
-
Set the password options.

-
Maximize User activation.
-
Schedule the user account activation and set an expiration date.

-
Maximize Create mailbox (Exchange).
-
Select the Enable mailbox checkbox to create a mailbox for the new user.
 You can perform this step later, if needed.
You can perform this step later, if needed. -
Configure the email settings.
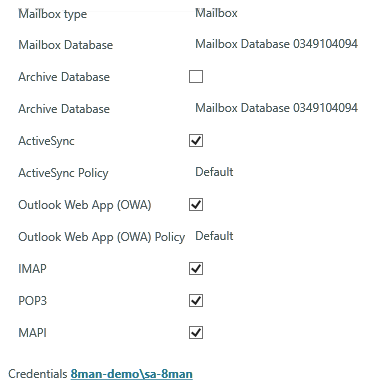
-
Click the Credentials link and determine which credentials are used to create the new account in Active Directory.

-
(Required) Enter a comment.
 Security relevant events (such as creating a user account) should always be justified by the creator. This also serves for your own security. SolarWinds recommends providing a ticket number and the person who instructed you to do so.
Security relevant events (such as creating a user account) should always be justified by the creator. This also serves for your own security. SolarWinds recommends providing a ticket number and the person who instructed you to do so. -
Click Immediately to complete the action or select another choice.
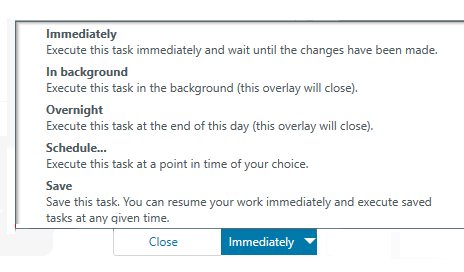
-
See Customize Access Rights Manager templates for more information about customizing templates for account creation.
