Switch from an evaluation license to a production license
Access Rights Manager is licensed by the number of enabled accounts in Active Directory (including all enabled AD user accounts and service accounts).
The evaluation (or trial) version contains a license that is automatically activated by the application. The trial is valid for 30 days from the date of installation and is subject to the following restrictions:
-
The number of rows in the reports is limited to 100 lines.
-
The number of change actions that can be executed is limited to 1000.
Purchase a license
To continue using ARM, obtain a license key from the SolarWinds Customer Portal, access the Configuration application, and activate the license online or offline.
Activating the license binds your purchased license to a single installation. See Transfer a license to another server for more information.
Access the Configuration application
- Start the Configuration application.
-
Click License.
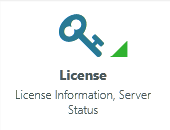
-
In the License Information and Server Status window, click Activate.

-
In the Activate License window, choose a license activation method.
Online activation is recommended. This method requires your ARM server to have an Internet connection.
Select Offline if the ARM server does not have an Internet connection.

Activate the license online
If the ARM server is connected to the Internet, you can activate the license online using the SolarWinds Customer Portal.

-
Log in to the SolarWinds Customer Portal.
-
Open a Web browser.
-
Navigate to the SolarWinds Customer Portal.
-
Enter your email address and password, and then click Log In.
-
-
Retrieve the Activation key.
-
Click Licenses > Manage Licenses.
-
In the License Management screen, click the View drop-down menu and select Access Rights Manager.
-
Click + to maximize the Access Rights Manager table cell.
-
Under Activation Key, copy the key text to a safe place.
-
Copy the activation key from the customer portal into the Activation Key field.
-
In the toolbar, click Account > Log out to log out of the Customer Portal.
-
- (Optional) Select the checkbox if the Internet connection is established through a proxy server.
- Click Next.
Register your product

-
Enter the name and contact information of the license owner in your organization. Enter at least one email address.
-
Click Activate.
The Configuration application restarts and updates the license information.
-
Click Finish to activate the license.

Activate the license offline
This activation method requires access to the Internet from a separate computer in your organization.

-
In the Activate License window, select Offline.
-
Click Next.
Copy the machine ID
For an offline activation, you need to transfer data between the ARM server and a computer with Internet access. You can use one of the following:
- Clipboard shared with guest and host
- Shared folders
- USB memory stick, and so on

-
Click Copy to Clipboard to copy your machine ID displayed in the window. This ID is used to generate a license key file in the Customer Portal. Save the machine ID to a safe place.
-
Click Next.
Upload the license key to the ARM server

-
Generate and download a license file from the Customer Portal.
-
Log in to the SolarWinds Customer Portal.
-
Click Licenses > Manage Licenses.
-
In the License Management screen, click the View drop-down menu and select Access Rights Manager.
-
Click Activate license manually.
-
Paste the unique machine ID you copied into the Unique machine ID field.
-
Click Generate License File to generate and download the License File.
-
-
Click Next.
Complete the activation

-
Click Browse.
-
Navigate to the location where your *.LIC file from the customer portal is stored and click Open.

-
Click Activate to complete the license activation.

-
Click Finish.
The Access Rights Manager configuration application restarts to update the license information.

