Create an Azure AD guest invitation
Using ARM, you can create an invitation for Azure Active Directory guests. For example, you can invite an external contractor so that they can attend a Teams meeting.
To allow the external contractor to participate in Teams meetings after you create the invitation, assign a Microsoft 365 license to the user and create a group membership so the guest can also use the Teams application. You can use ARM to assign the license and create the group membership.
-
Log in to the Access Rights Manager application.
-
In the toolbar, click Start.
-
Under User Provisioning, click Create new user or group.
-
Select the template for the guest invitation, and then click Select.
You can customize the Azure templates in the same way as for other resources.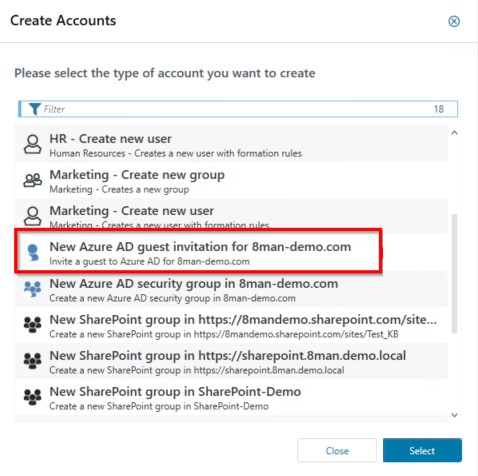
-
In the Create Accounts window, enter the account information.
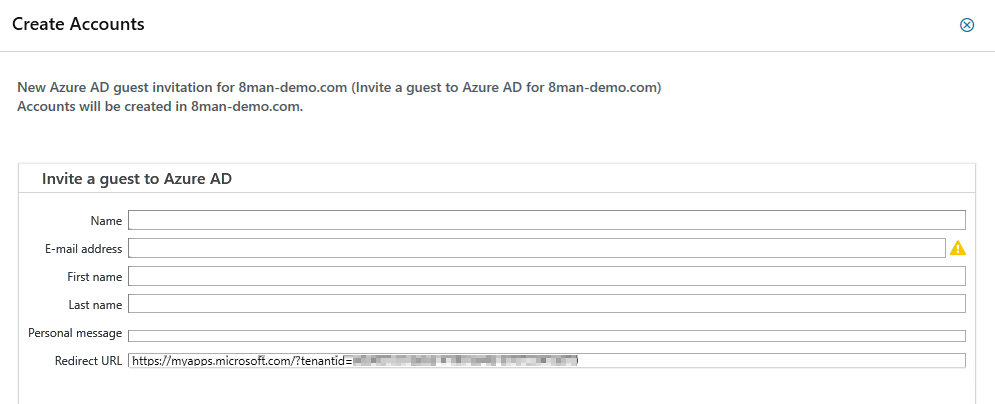
-
Enter the guest name and email address. The e-mail address is mandatory.
-
In the Personal message field, enter a welcome message. The message displays in the invitation received by the guest.
-
In the Redirect URL field, verify that the URL is correct.
You can determine a desired redirect URL using the Teams app in the browser. To obtain the URL, switch to the desired channel and copying the URL from the browser address bar. -
(Required) Enter a comment about the guest invitation.

-
Click Immediately or schedule the email.
The guest receive an invitation email with a clickable button that directs the guest to log in to their guest account.
After logging in, the guest is redirected to the URL specified in the Redirect URL field. The default is the overview page of available apps for the guest. You can change the URL so the guest is redirected to a specific Teams channel.
-
Example guest invitation
Below is an example of a guest invitation. The message in quotation marks is the personal message entered in the template. The URL is the redirect URL entered in the template.
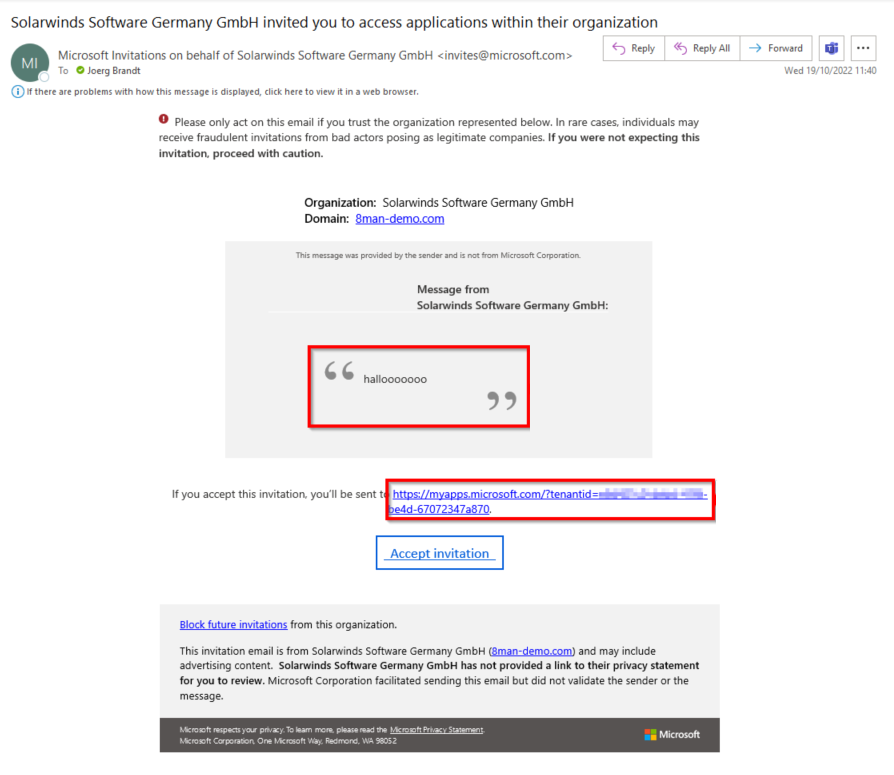
Assign a guest license
-
Log in to the Access Rights Manager application.
-
In the toolbar, click Accounts.
-
In the search bar, search for the new guest account.

-
In the Graph pane, right-click the user and select Change group memberships.
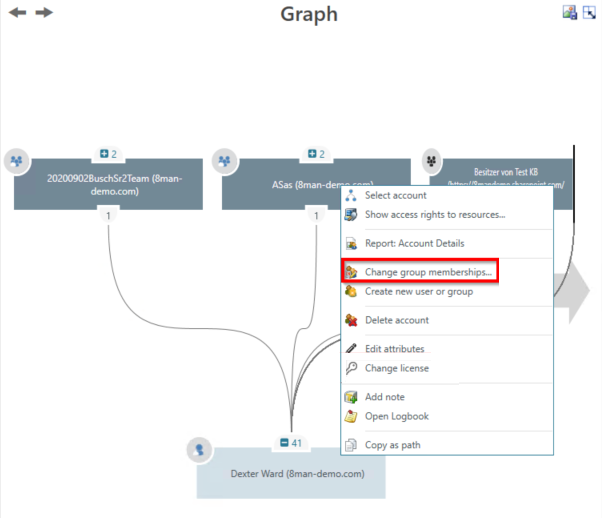
-
Assign a license so that the guest can use the desired applications.
In the Graph pane, right-click the user and select Change group memberships.
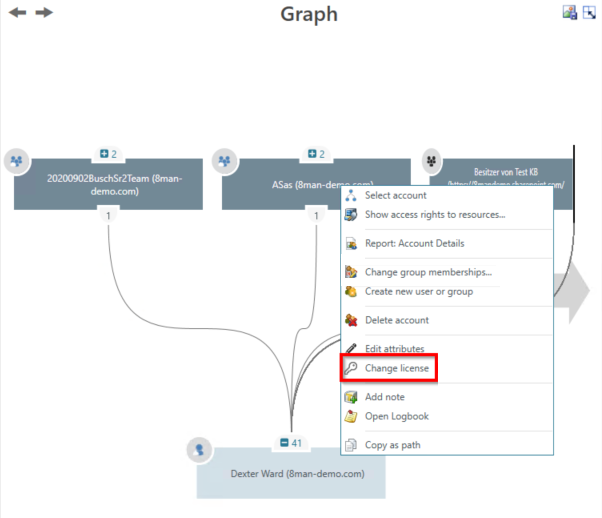
See the following sections for more information.
-
Customize Access Rights Manager templates to create customized templates for account creation
