Configure additional Teams scan properties
- Start the Configuration application.
-
Click Scans.
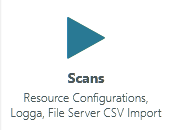
-
Locate the Teams
 scan configuration. You can use the scroll tool (1) to scroll and locate the configuration.
scan configuration. You can use the scroll tool (1) to scroll and locate the configuration.
The
 symbol (2) appended to the Teams
symbol (2) appended to the Teams  icon indicates that the additional properties are not configured. This is the initial state after adding a team scan configuration. You must open the properties once to perform a scan.
icon indicates that the additional properties are not configured. This is the initial state after adding a team scan configuration. You must open the properties once to perform a scan. -
Click the additional properties (3) link as highlighted in step 3.
-
In the Additional properties window, configure the process settings.
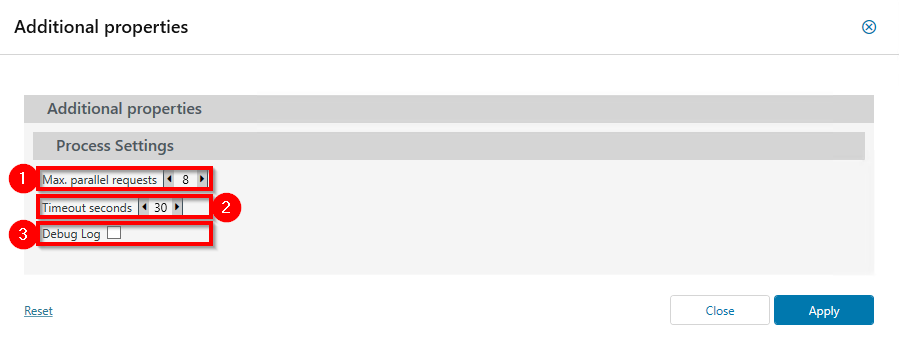
-
In the Max parallel requests field, select the maximum number of parallel requests used to scan Teams.
SolarWinds recommends eight requests. -
In the Timeout seconds field, select the number of seconds ARM waits for a response from Teams before considering the request as failed. If you receive errors during the scan, Increase the value.
-
(Optional) Select the Debug Log checkbox if you experience scanning problems. The log provider deeper analysis for troubleshooting and resolving the issue.
Enable extended logging when prompted by Technical Support to resolve an error. Extended logging creates a large number of recorded events and reduces the scanning speed.
An Azure Active Directory (AAD) scan is required to resolve user names. Without an AAD scan, ARM can only display the security identifiers (SIDs).
-
Click Apply.
