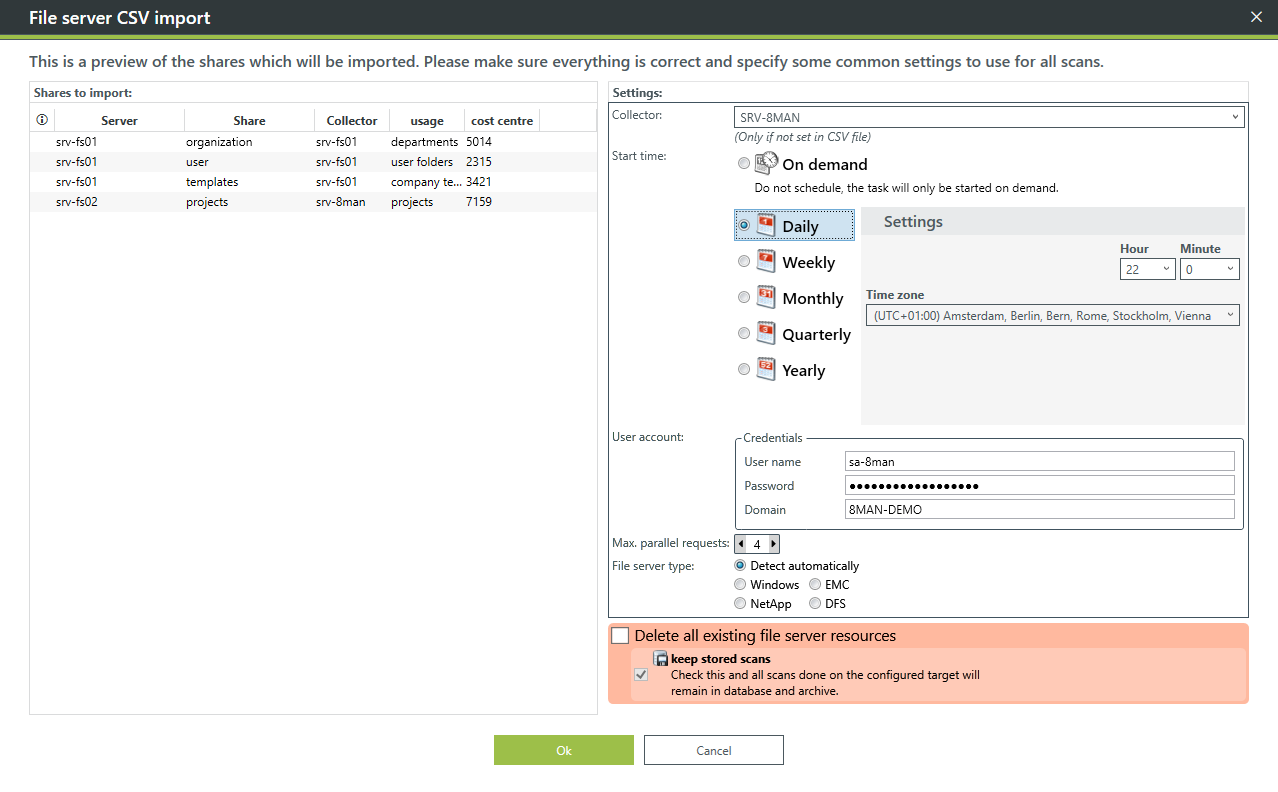Add FS resources
To scan file servers in foreign (non-trusted) domains, a collector is mandatory in the foreign domain. See Collectors in foreign domains for more information.
Add a file server resource
-
Click Scans.
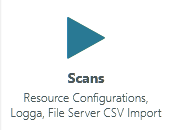
-
Click File Server.

-
In the File server selection window, make a selection.
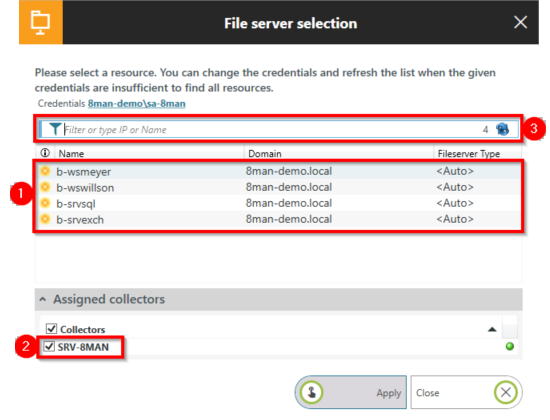
-
Select the desired file server. The list of computers is loaded from AD (no AD scan needed).
-
Select a collector.
-
(Optional) Enter an unlisted name in the search field.
-
-
Click Apply.
By default, ARM will use the Access Rights Manager server basic configuration credentials.
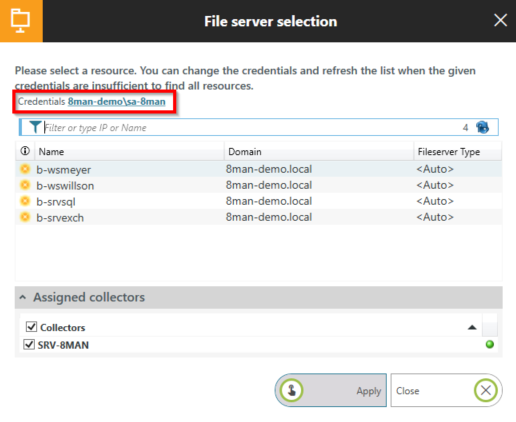
If your desired file server is not displayed in the window, check the following:
-
Are the credentials for the desired domain valid? Change the entered information if necessary.
-
Ensure that the requirements for scanning in foreign (non-trusted) domains are adhered to.
See Scan file servers in foreign (non-trusted) domains for instructions.
If the scan configuration is invalid you will see an error message at the start of the scan. This will also be recorded in a log file.
-
Import a file server resource
Create an import file using Microsoft Excel or another tool. When you are finished, import the file into ARM.
Create an import file
SolarWinds recommends using the CSV import functionality to import multiple file server scan configurations into ARM.
For a minimum file import, the CSV file must contain the following columns:
- "Server"
- "Share" or "freigabe"
Do not use the following descriptions as column headers: "Bemerkung", "description", "Präfix", "prefix"
Optional columns:
- "Collector" or "kollektor"
- Additional descriptions
If the column "collector" is not created, then the collector defined in the import dialog will be used for all scan configurations.
Choose tab or semi-colon as a delimiter.
Below is an example of a CSV import file created in Microsoft Excel.
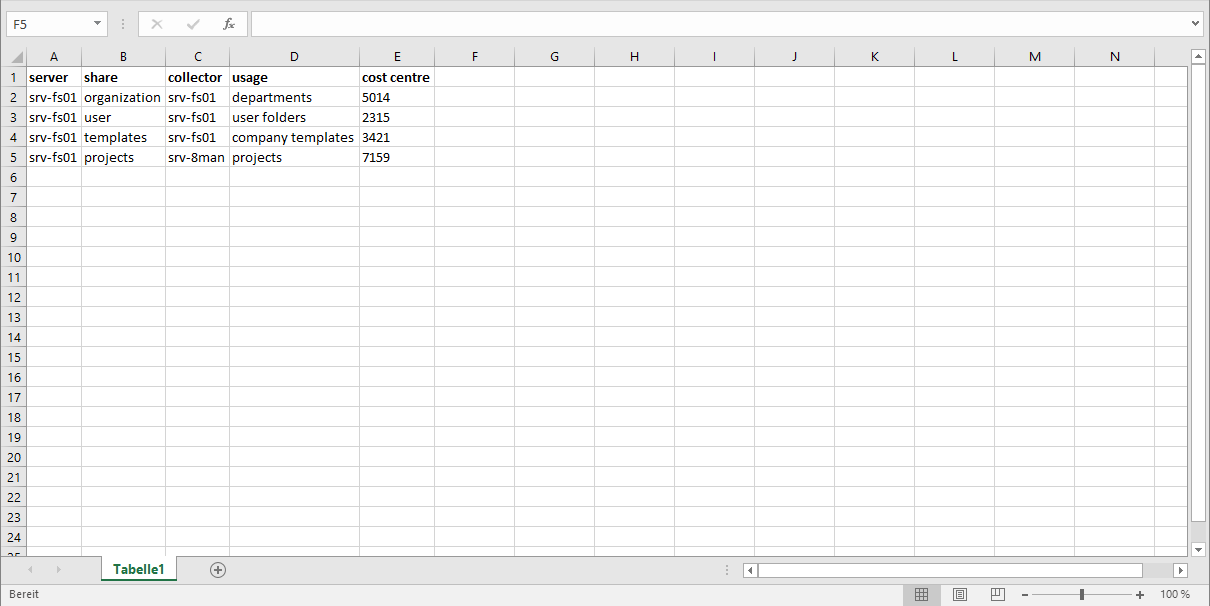
Import the file into ARM
SolarWinds recommends
-
Click Scans.
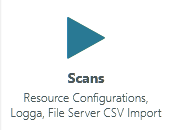
-
Click File Server CSV Import.
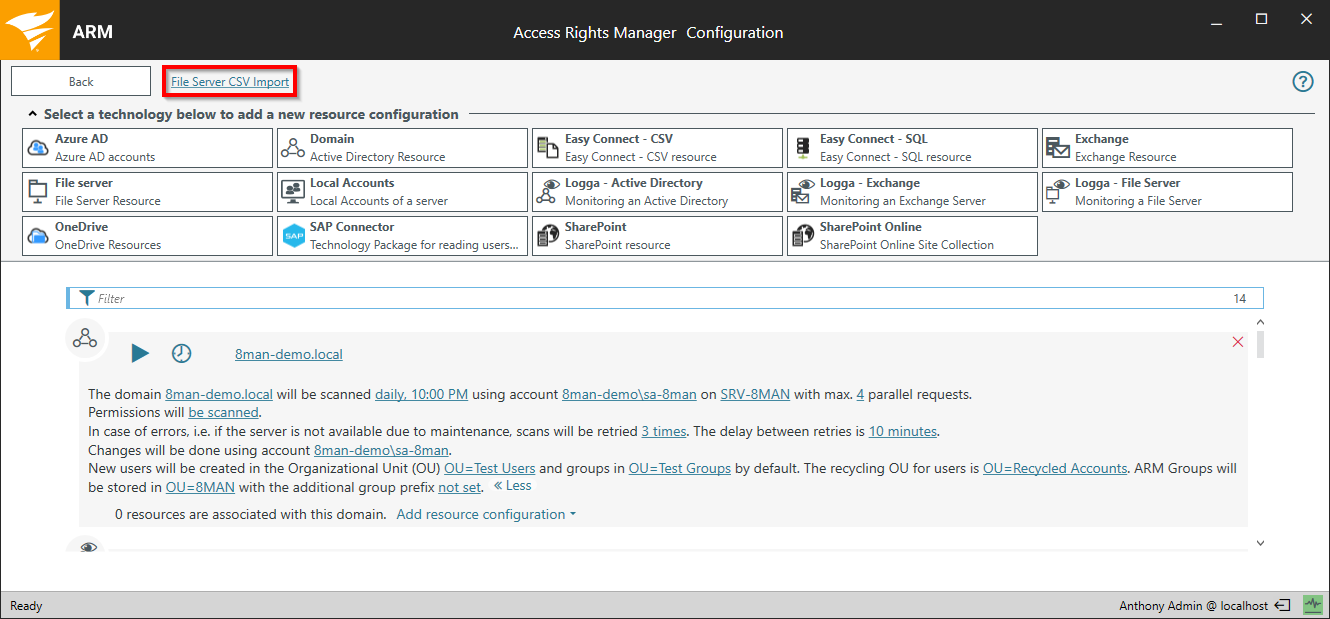
-
Select the import settings, and then click OK.
The settings in the import dialog are valid for all shares.
These settings can include:
- Collector(s) that perform(s) the scans. This is required if not included in the CSV file.
- Time when the scans are performed
- Number of parallel requests that are performed
- File server type
- Previously-entered configurations that should be deleted