Filter the Exchange Logga events
You can filter out tedious events (such as copy, create, and update events) by administrators, delegates and owners using an Exchange Logga filter. This process helps you minimize your data storage. After you create a filter for the selected events, these events are not recorded.
About Exchange Logga filters
The Exchange Logga Filter operates as a blacklist filter. A blacklist includes events that are not recorded to your data storage. Using a filter, you decide which events saved or discarded.
Filtered events are discarded when criteria 1, 2, or 3 applies, or when several simultaneous criteria applies. The filter criteria are not correlated with each other. The events are evaluated by Exchange Logga in succession based on the selected criteria. When a filtered criteria applies to a specific event, the event is rejected and no longer monitored, regardless of whether other criteria is evaluated or not.
For example, if user A is configured as an action author filter, all changes applied by the user will be discarded, even if the actions or roles performed by the user are not configured as a filter.
Configure the Exchange Logga event filters
-
Click Scans.
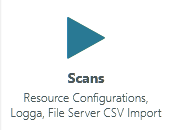
-
Click Logga - Exchange.

-
Locate the Logga - Exchange
 scan configuration.
scan configuration.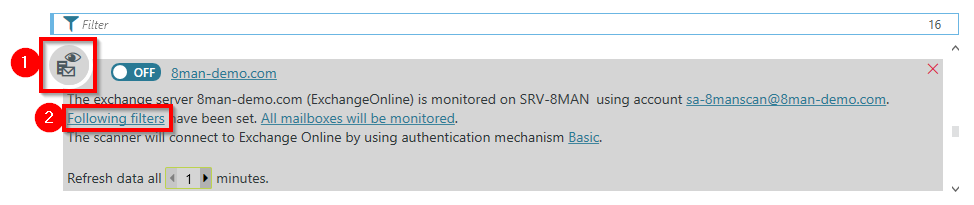
-
Click the Following filters link.
-
In the Exchange Logga Filter Configuration window, set the filter criteria that limits the amount of data collected by Exchange Logga.
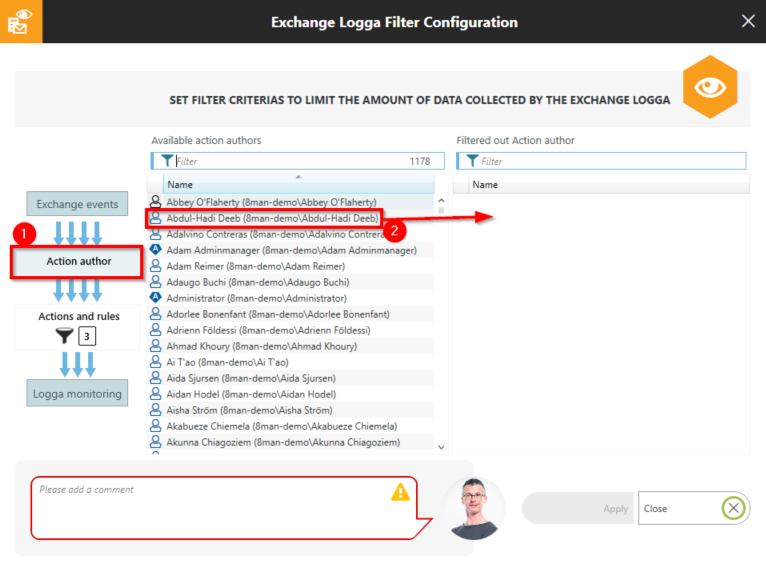
-
Click Action author.
-
Select and drag one or more targeted users to the right column. All events triggered by the selected users are not recorded (blacklisted).
-
-
Select the actions and rules.
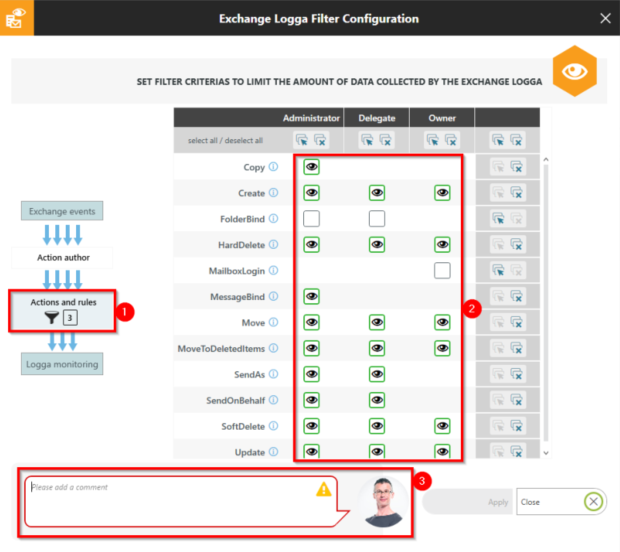
-
Select Actions and rules.
-
Select the checkboxes that correspond to the actions you want to monitor for the administrator, delegate, and owner.
When you select an action, the corresponding checkbox changes from
 to
to  , indicating that the action will be recorded.
, indicating that the action will be recorded. -
In the Comment box, enter a comment that describes your changes.
-
Click Apply to save your changes.
-
