Add a SharePoint on-premise resource
-
Click Scans.
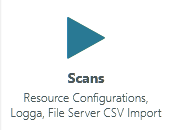
-
Click SharePoint.

-
Select the option to add a SharePoint on-premise resource.
This account is not used to scan SharePoint. You can select the scan account credentials in a future step.
-
The Process Credentials dialog box prompts you to enter the credentials for the process account. SolarWinds recommends leaving the input blank and clicking Apply. ARM will use the service account from the basic configuration.
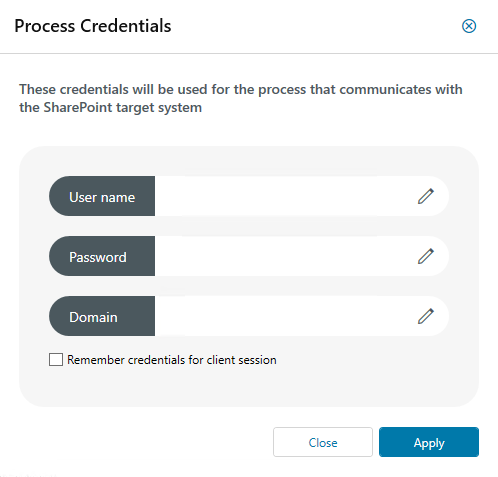
-
In the SharePoint selection dialog box, click the link.
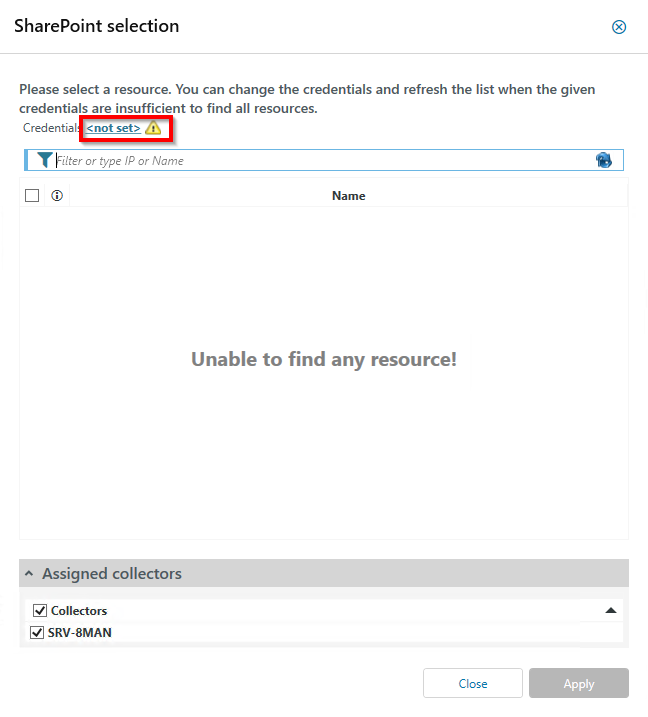
-
Enter the credentials for the scan account, and then click Apply.
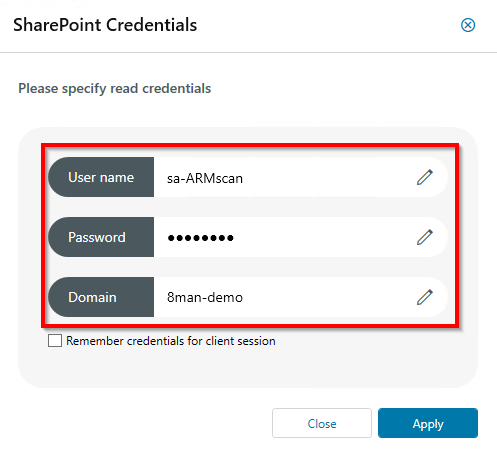
-
In the SharePoint selection dialog box, select a resource and collector.
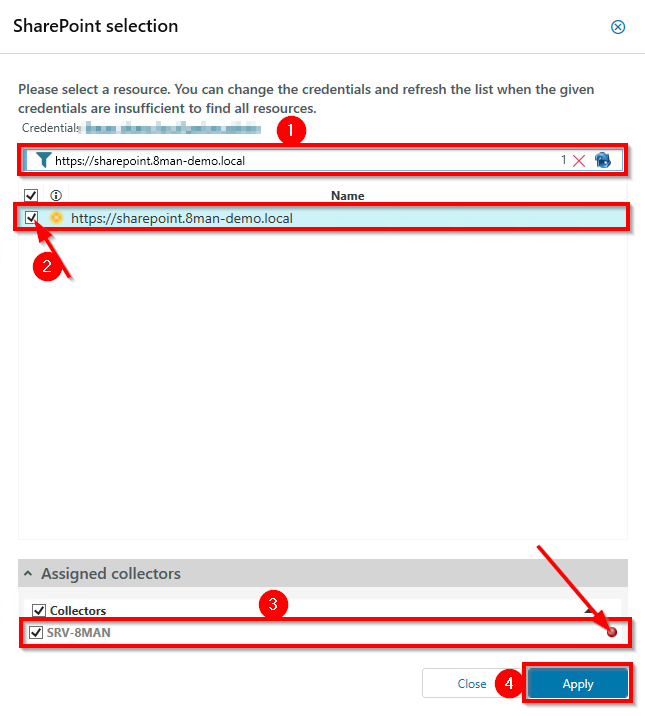
-
Select the SharePoint server name (recommended) or a URL of a SharePoint element, and click Enter.
If you select the name of the server, you can select the elements to be integrated at a later date.
To set up this feature, WinRM ensure that WinRM is configured and CredSSP is enabled in the additional SharePoint properties. - Select the checkbox next to the server name.
-
Under Assigned collectors, select one or more collectors to perform the scan.
If the collector indicator is green, a connection to the specified SharePoint server was successful.
If the collector indicator is red, ARM cannot connect to the specified SharePoint server. You can save the settings and correct them later. In some configurations, the indicator remains red and the SharePoint server can still be successfully scanned with the specified credentials.
-
-
Click Apply.
The new SharePoint configuration is enabled. The warning indicator indicates that you must configure additional properties before you can successfully perform a scan.
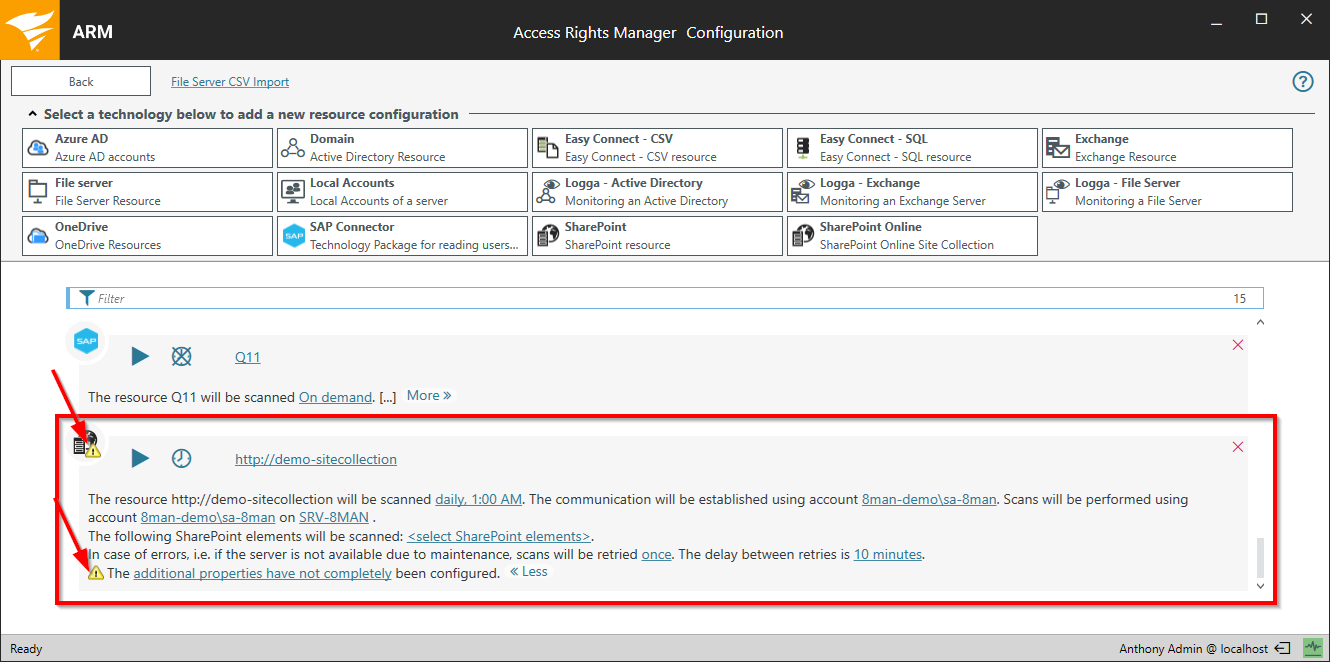
Set the SharePoint scan scope
-
At the bottom of the screen, click Select SharePoint elements.
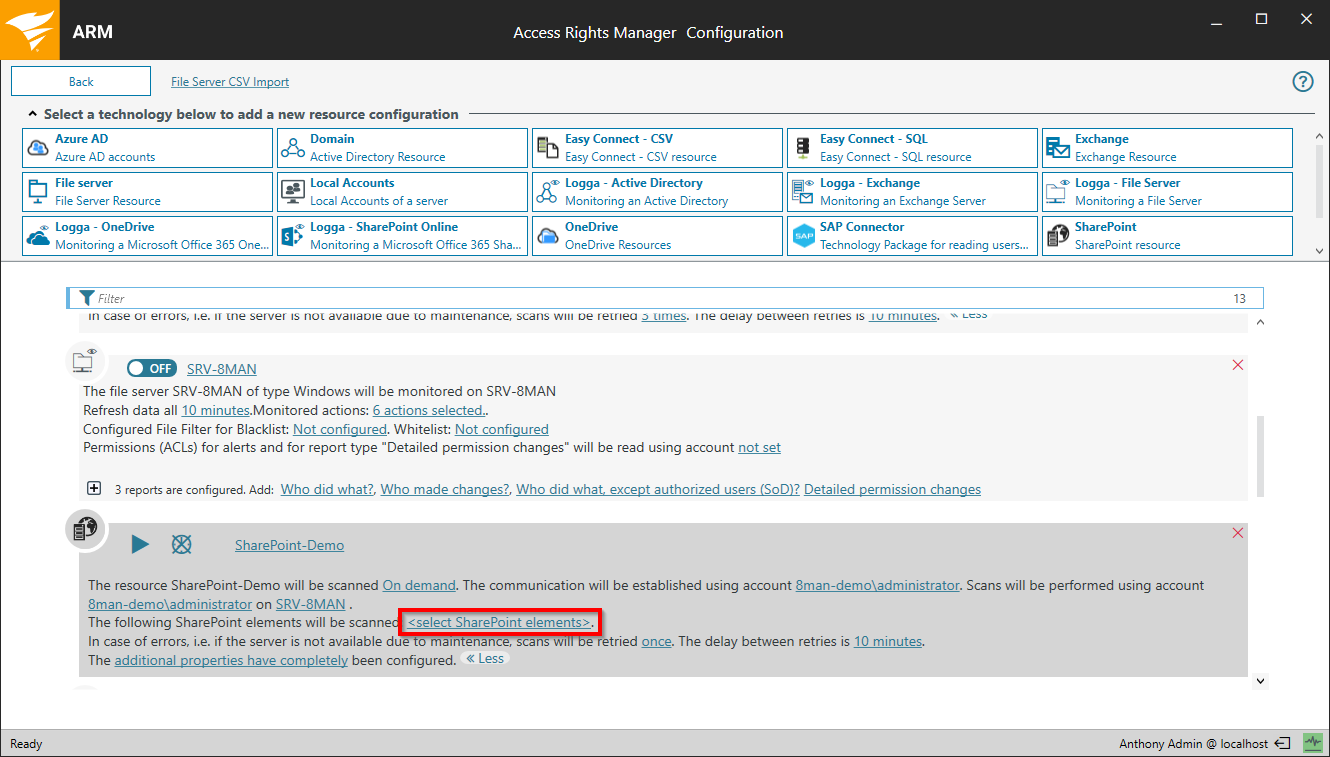
-
Define the scope of the scan by selecting the appropriate resource checkboxes.
This option is only available if WinRM is configured and CredSSP in the additional SharePoint properties is enabled.
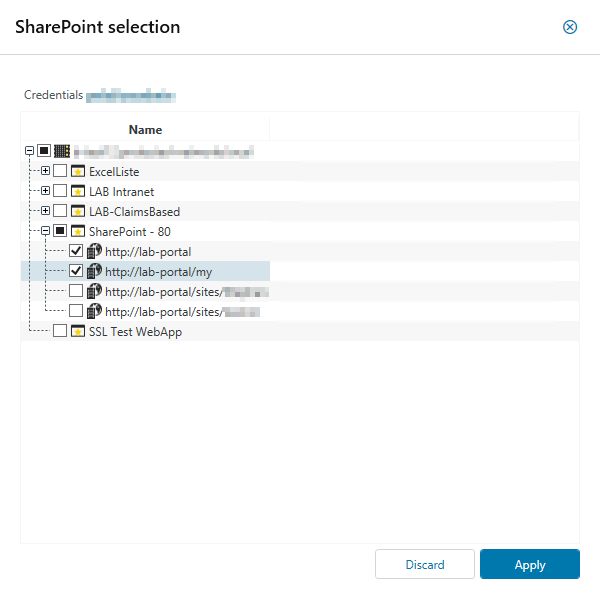
-
Click Apply.
