Identify shared directories and files on OneDrive
OneDrive allows you to store your files and folders in the cloud. Working in the cloud allows employees to share and update documents without authorization for an unlimited period of time. You can view the permissions and authorized users as well as the shared files and folders.
View the permissions and authorized users
- Log in to the Access Rights Manager application.
-
In the toolbar, click Resources.
-
Under Resources, expand the OneDrive directory and browse the OneDrive structure.
ARM displays the OneDrive permissions.
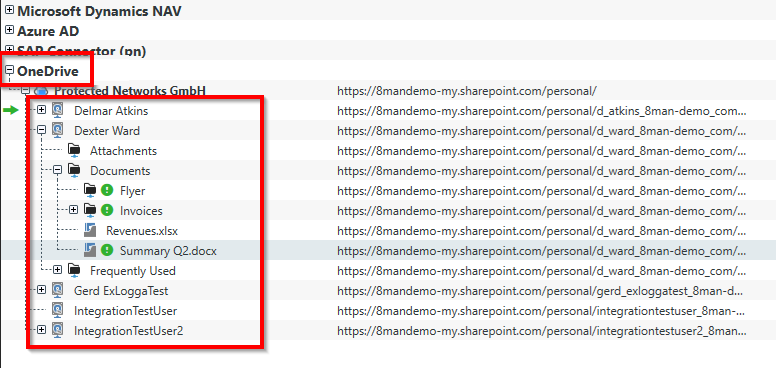
In the Access rights tab, you can view the permissions.
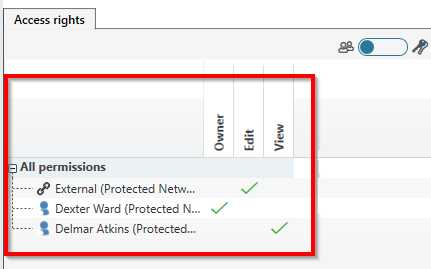
Under Accounts with permissions, you can view the authorized users.
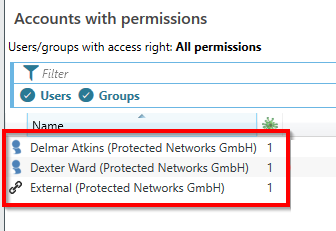
View the shared files and folders
Enter External in the Search field to identify files or folders that are shared externally. OneDrive creates a link with an external  symbol appended to the link name. Anyone who owns the link can read or change it.
symbol appended to the link name. Anyone who owns the link can read or change it.
Enter Internal in the Search field to identify files or folders that are shared within the organization. When a file or folder is shared with a specific user (by e-mail address) within the organization, that user is granted permission. No link is created in the user interface.
-
In the Search field, enter internal for external.
For example, external.

-
In the search results under OneDrive Accounts, click the desired result.
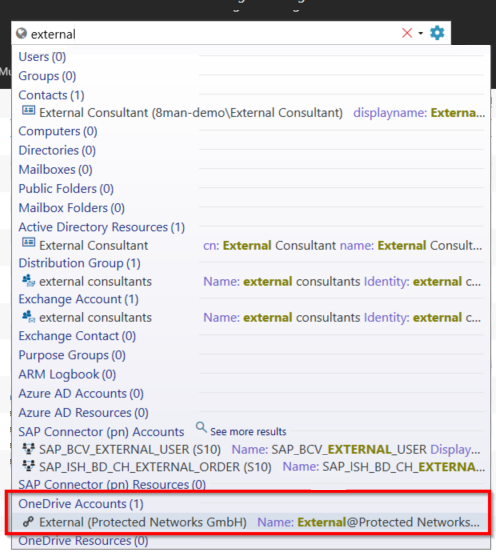
In the left column, ARM opens a scenario that displays the internally or externally shared files and folders.
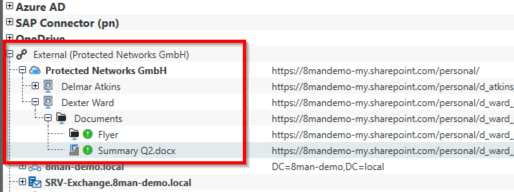
See Create a report about directories and files shared on OneDrive for more information
