Configure OneDrive Logga
Before you begin, prepare the Microsoft/Office 365 integration in the Azure Portal. Record the settings you create in the procedure, including the client ID and client secret key. These settings are required to configure OneDrive Logga.
- Start the Configuration application.
-
Click Scans.
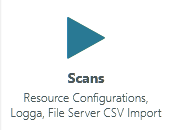
-
Click Logga - OneDrive.

-
In the Office 365 OneDrive Logga selection window, select a resource.

-
Under Assigned collectors, select a collector server with Internet access to pull the OneDrive events.
- Click Apply.
-
-
Review the new OneDrive Logga scan configuration.

- In the Configuration screen, scroll down to the bottom to locate the new OneDrive Logga scan configuration.
- Locate the OneDrive Logga
 scan configuration.
scan configuration. - The warning
 icon appended to the OneDrive Logga
icon appended to the OneDrive Logga  icon indicates that additional settings must be configured.
icon indicates that additional settings must be configured. - Click one of the highlighted links.
- Locate the application ID and client secret settings you recorded when you prepared the Microsoft/Office 365 integration on the Azure Portal.
-
In the Edit connection settings window, enter the connection settings to your Office 365 OneDrive Logga.

-
In the Tenant URL field, enter the name of the tenant.
For example:
mycompany.com - In the Client ID field, enter the application ID.
- In the Client Secret Key field, enter the client secret.
- In the Request audit data field, select the time interval in seconds for pulling events from OneDrive to the collector server.
- In the Comment field, enter a comment that describes your changes.
- Click Apply.
-
-
Finish configuring the settings in the OneDrive Logga scan configuration.

- Apply a new name to the OneDrive Logga configuration.
- Select the time interval in minutes when the Logga data is recorded from the collector to the ARM database.
-
Slide the toggle switch to On to enable the scan configuration.
According to Microsoft, after you prepare the Microsoft/Office 365 integration on the Azure Portal and enable logging in ARM, the event recording procedure may require up to 12 hours to begin.
