Configure FS resources
The file server (FS) resource configuration includes several controls you can use to configure, schedule, and start your file server scan. Below is an example of the file server resource page.

The following table describes the controls you can use to configure and initiate your file server scan.
| Number | Icon | Description |
|---|---|---|
| 1 |
|
Indicates a file server configuration. |
| 2 |
|
Starts and stops the file server scan. All scans are saved for 14 days. Click the Jobs Overview tile on the Configuration homepage to review all scan results. |
| 3 |
|
Sets or disables the file server scan schedule. The schedule displays in the scan configuration description. |
| 4 |
|
Indicates the scan configuration name. You can change the configuration name. If you configured several resource scans, use the filter to locate and select a configuration for your scan. |
To configure the file share resources, perform the following procedures:
Configure the resources
-
Click Scans.
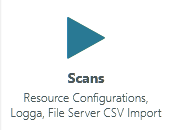
-
Locate File server
 scan configuration.
scan configuration. -
Edit the configuration name (if required).

-
Click
 and select a schedule or disable the current schedule for the scan. When you are finished, the selected time displays in the scan details.
and select a schedule or disable the current schedule for the scan. When you are finished, the selected time displays in the scan details. 
-
If required, click the file server name and change the file server used for the configuration.

-
Select the scan options.

-
Configure the number of parallel requests. The more parallel requests the faster the scan and the higher the CPU load. Possible values are 1 (no parallel requests) to 128.
-
Set the file server type.
Access Rights Manager automatically detects only Windows file server types. For NetApp and EMC, set the correct type for optimal performance.
For DFS, SolarWinds recommends using the Configuration Wizard for optimal performance when scanning and making changes.
-
Click Apply.
-
-
Click the account name and determine which credentials are used to perform the file server scan.
SolarWinds recommends using a service account. See Service Account Permissions located in the system requirements for the required permissions.

-
Determine which collectors are used to perform the scan.
You can select multiple collectors. ARM automatically decides which collector to run the scan through based on CPU load and memory usage. The scan is always performed through only one collector.

-
Determine which shares will be scanned. See Select the shares for more information.

-
Configure the scan depth.

-
Set the scan depth.
-
To save storage space, specify from which depth only paths with deviating permissions are stored.
-
Select the shares
To ensure optimal results for reports and viewing information in the ARM resource view, consider the not recommended and ideal options when selecting shares.

Not recommended
The following illustration shows an example share selection.

Selecting these shares results in the following resource view. In this example, folders display twice (for example, "Organization"). This may result in confusing access group names created by the group wizard, as well as unclear and confusing reports and views.

Ideal
Select the shares that are entry points—as well as visible and relevant—for users, and then click Apply.

The ARM Resources view displays the permissions in the usual manner.

Label the shares
You can add descriptions and additional information to shares, as shown below. The descriptions display in the ARM reports.

- Enter a column description into the appropriate field, and then click the + icon. This creates a new description column.
- Enter a description for the shares.
- Click Apply.
