Start and log in to the Access Rights Manager application
Before you log in, complete the Configuration Wizard to collect the required information for your base configuration. When you are finished, run the Scan Configuration Wizard to collect information for your first Active Directory scan and the first file server scan.
To start using ARM, click the Access Rights Manager application shortcut saved on your desktop during the installation procedure or navigate to Start > SolarWinds > Access Rights Manager.
After the ARM application loads, the Login dialog box displays on your screen.
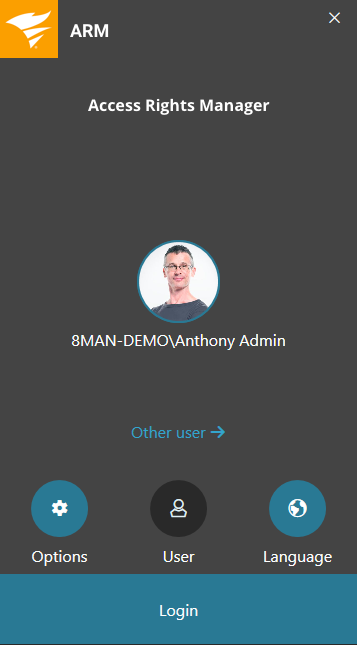
When you log in for the first time, ARM will only allow you to log in as the user who installed ARM. Later, you can create additional ARM users.
By default, the Access Rights Manager application logs in to the local ARM Server you set up during the installation. You can use the advanced options to log in to a different ARM Server, change the server port, or change the language.
When you are ready, click Login.
