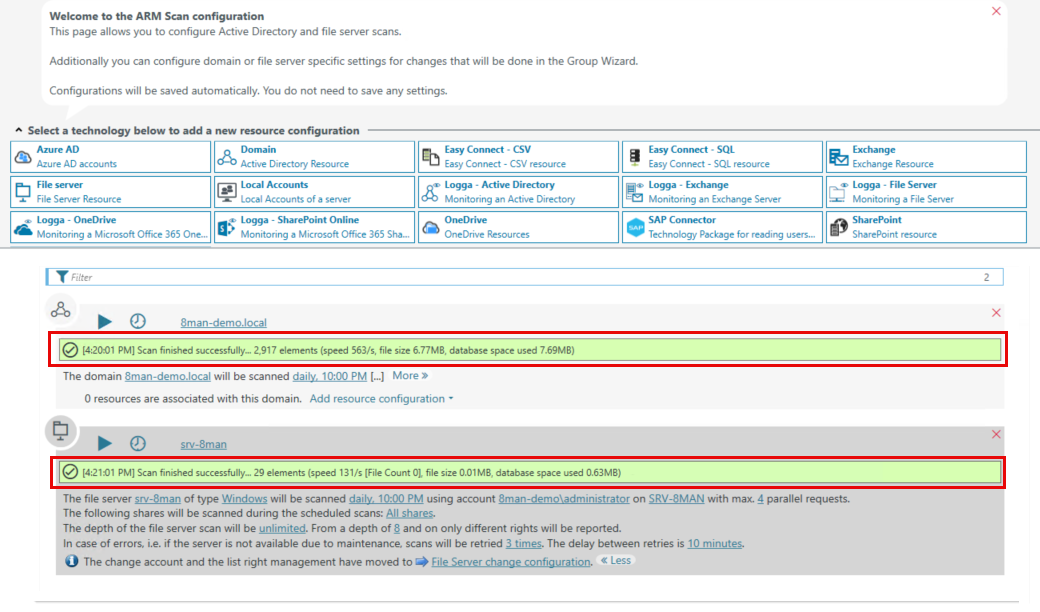Run the ARM Configuration Wizard
Before you begin using ARM, run the Configuration Wizard to collect the required information for the base configuration.
When you are finished, run the Scan Configuration Wizard to collect information for your first Active Directory scan and the first file server scan.
Any information collected by the Configuration Wizard can be changed later in the configuration application.
-
In the Configuration Wizard Login window, review the field settings.
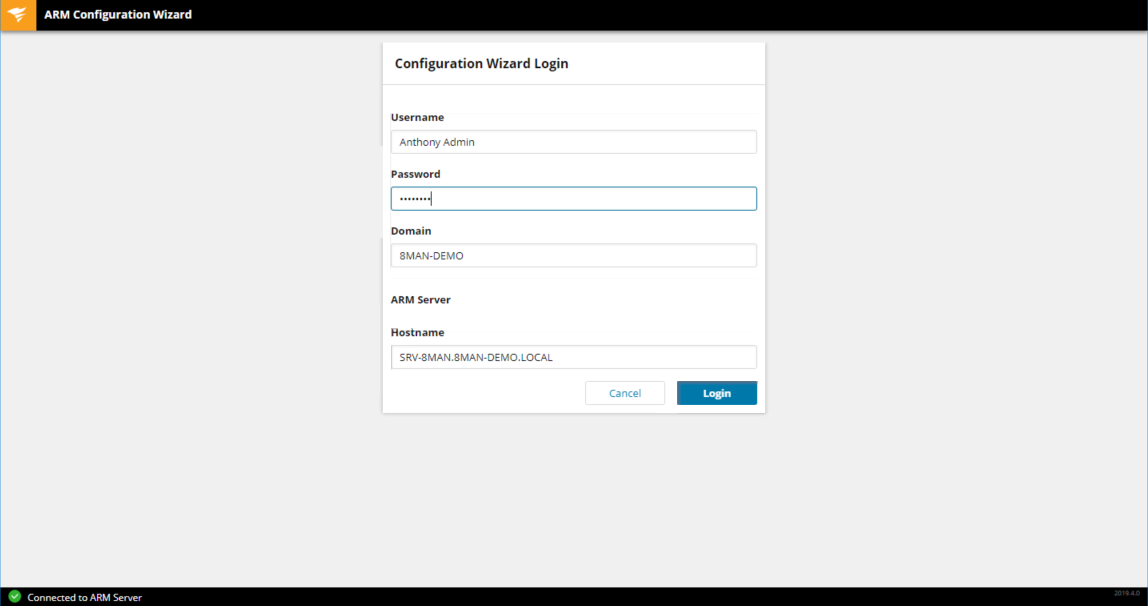
The Username, Password, and Domain fields are populated automatically when you log in for the first time. You can only log in as the user who installed ARM. Later, you can create more ARM users.
In most cases, the Hostname field will include the local machine that you are currently working on. You should only change the hostname if you are not working locally.
-
Click Login.
-
In the Active Directory Credentials window, enter the credentials used by the ARM server to access Active Directory. The credentials of the user who performed the setup populate the fields by default. If you want to use the preset account, enter the user password.
SolarWinds recommends using a service account. See ARM Service account permissions in the system requirements for the required permissions.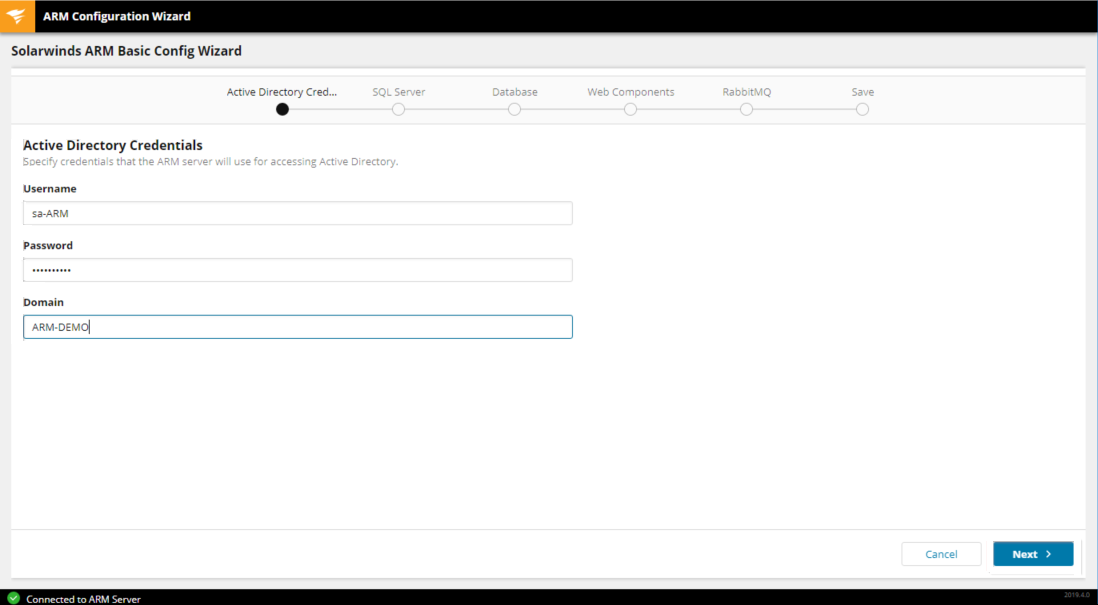
-
Click Next.
-
In the SQL Server window, select an SQL server and configure the SQL Server authentication.
If you are running SQL Server Express, the fields and selections are completed automatically and no changes are required.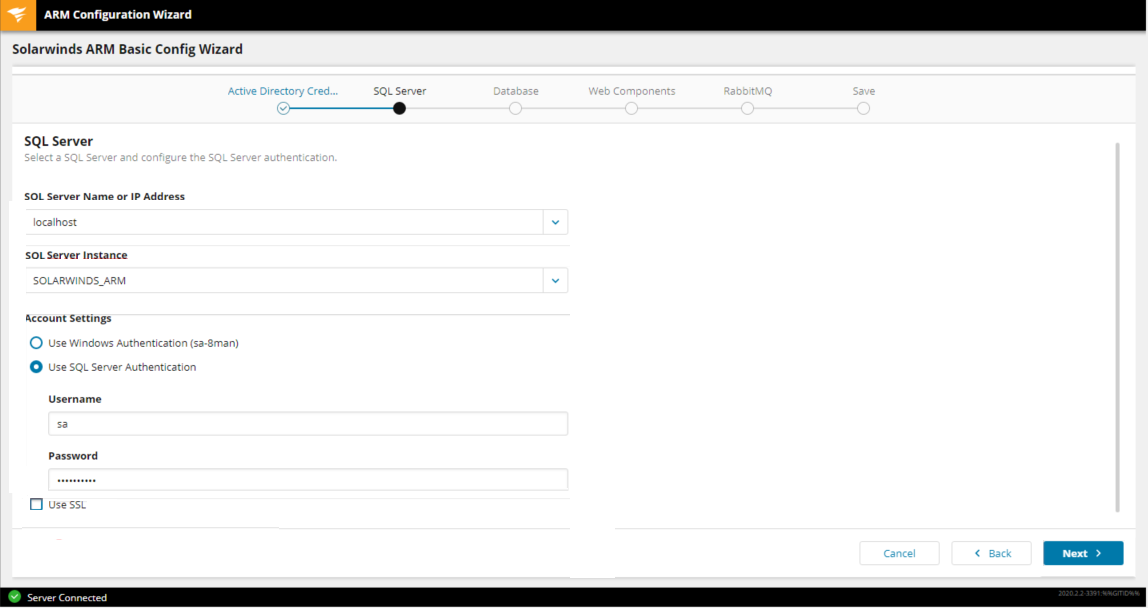
-
In the SQL Server Name or IP Address field, select the name or IP address of the SQL server.
Click the drop-down menu to locate existing SQL servers. Your targeted SQL server is included in the drop-down menu based on the SQL server and network settings.
-
Click the SQL Server Instance drop-down menu and select your SQL Server database instance.
-
Under Account Settings, select the authentication method and then enter the SQL Server username and password credentials.
SolarWinds recommends using a service account. See ARM Service account permissions in the system requirements for the required permissions. -
Select the Use SSL checkbox to activate the encrypted data transfer between the ARM server and the SQL server.
Prior to activation, prepare the data transfer. See Configure SQL Server Database Engine for encrypting connections located on the Microsoft Learn website for instructions (© 2024 Microsoft Corporation, obtained on May 9, 2024).
-
Click Next.
-
-
In the Database window, create a new database or select an existing database.
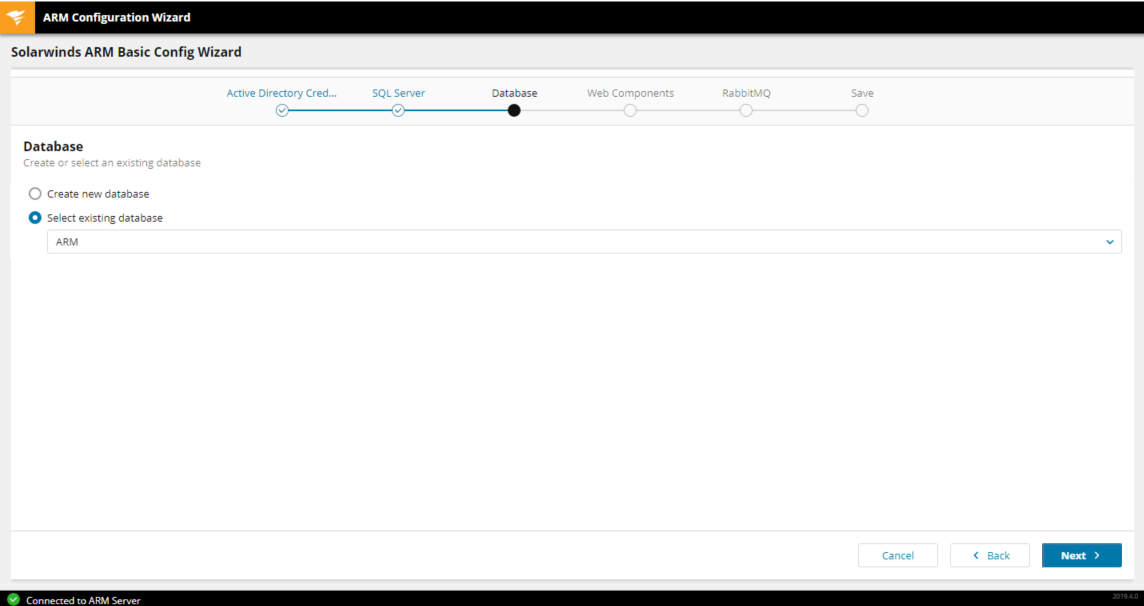
-
Click Next.
-
In the Web Components window, set up the web components to enable the ARM Web Client and the WebAPI.
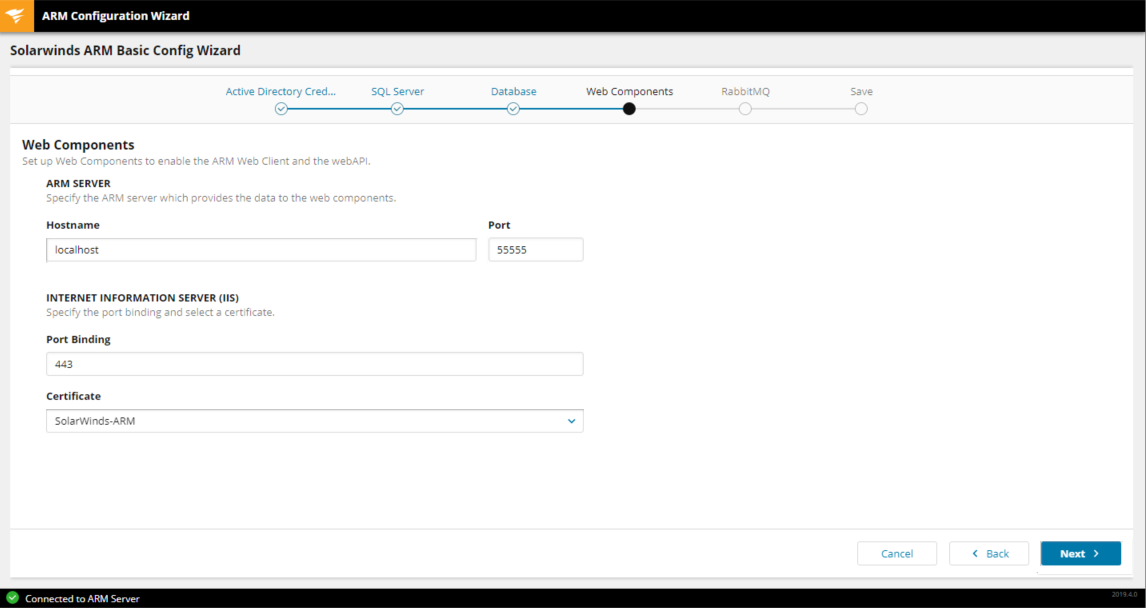
If you are running SQL Server Express, the wizard window is preconfigured for you and no changes are required. Click Next to continue.
If you are using an SQL Server database instance, perform the following steps:
-
In the Hostname field, you can specify a different server. SolarWinds recommends running the web components on the ARM server.
-
Click the Certificate drop-down menu and select a certificate. To change the certificate at a later date, use the ARM Web Configurator or the IIS Manager to bind it to the site.
-
Click Next.
-
-
In the Rabbit MQ window, you can change the RabbitMQ settings. However, SolarWinds recommends using the default settings.
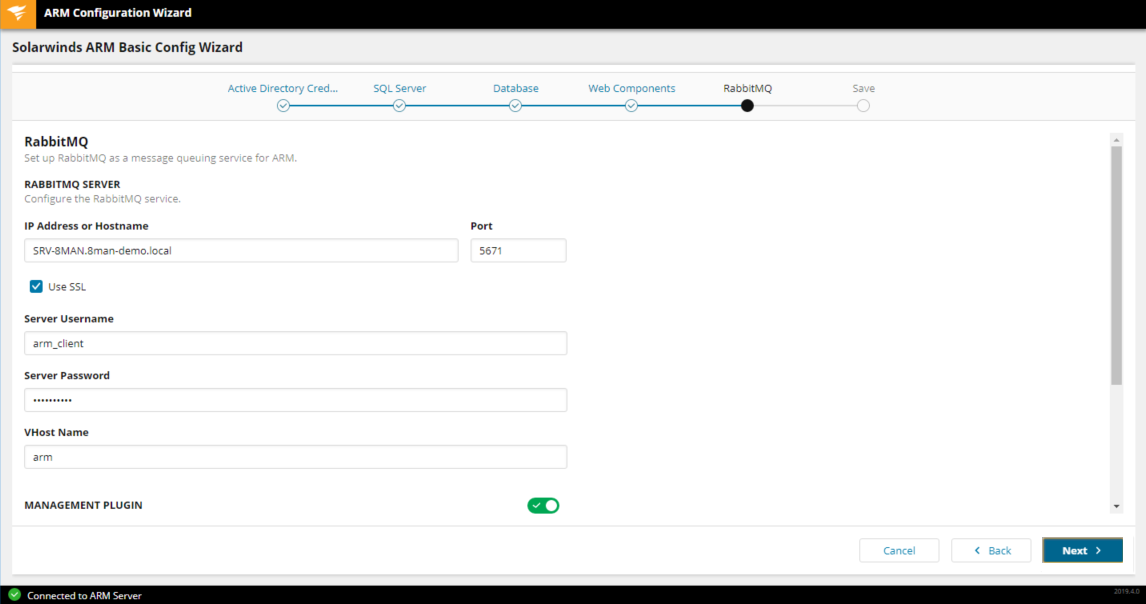
-
Click Next.
The wizard displays an overview of your selected settings.
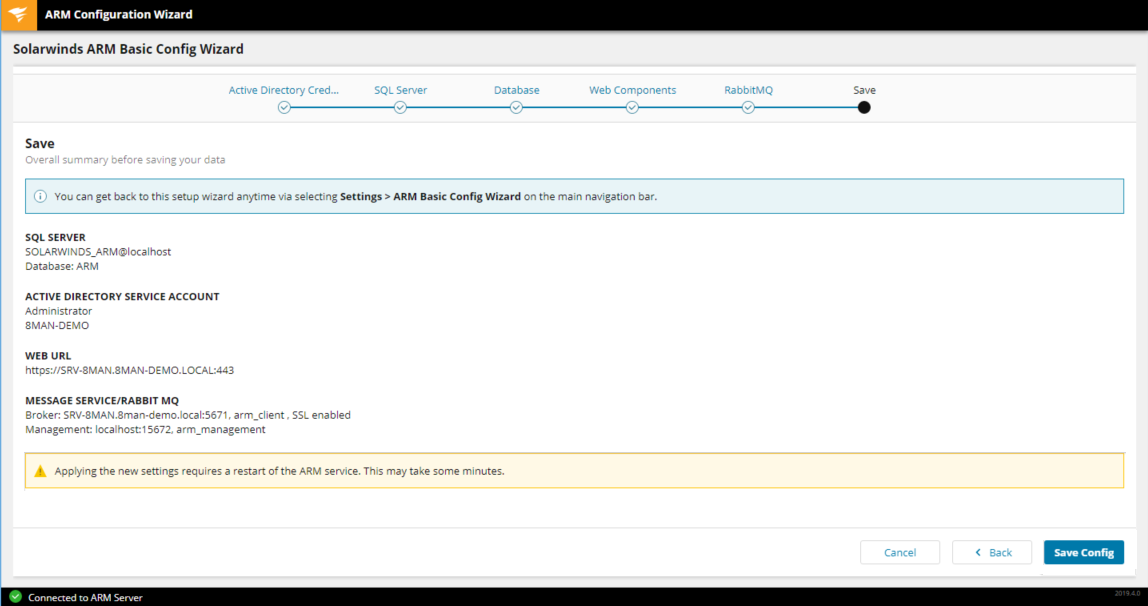
-
Review the settings and then click Save Config.
The ARM service is restarted. This process may require several minutes to complete.
During the restart, "Server not connected" displays on your screen. This response is normal.
Run the ARM Scan Configuration Wizard
-
In the Scan Account window, enter the scan account credentials.
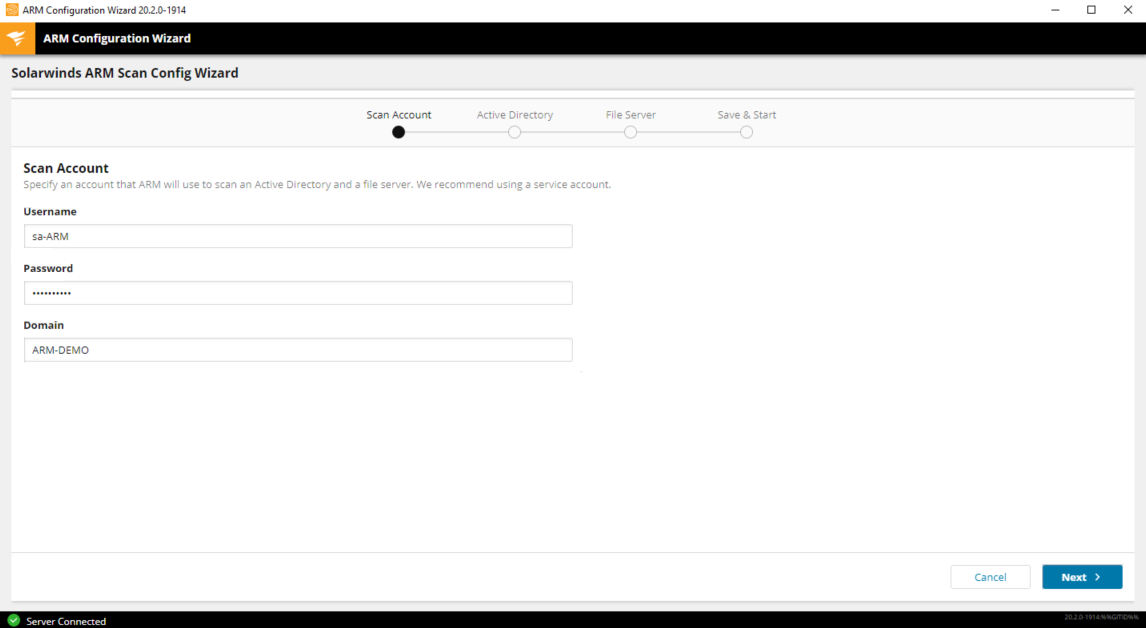
-
Enter the username and password credentials used to scan Active Directory and the file server.
SolarWinds recommends using a service account. See ARM service account permissions located in the system requirements for the required permissions. -
In the Domain field, enter the domain that the scan account is coming from.
This is not the domain to scan. The domain to scan is selected in the next step. -
Click Next.
-
-
In the Active directory window, select an Active Directory for your first scan. You can add more domains later in the ARM Configuration application.
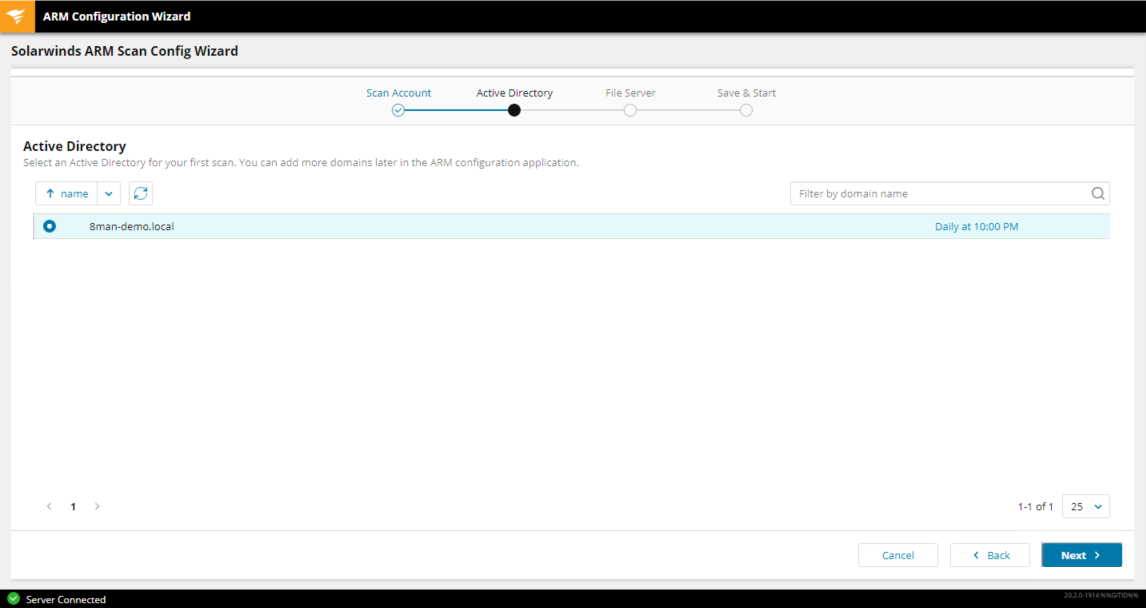
-
Select the domain to scan. If you do not select a domain, the Active Directory scan will be skipped.
-
In the domain scan settings, click the time setting and change the schedule for the Active Directory scan.
-
Click Next.
-
-
In the File Server window, select a file for your first scan. Specify the server type and shares to be scanned. You can add additional file servers in the ARM Configuration application.
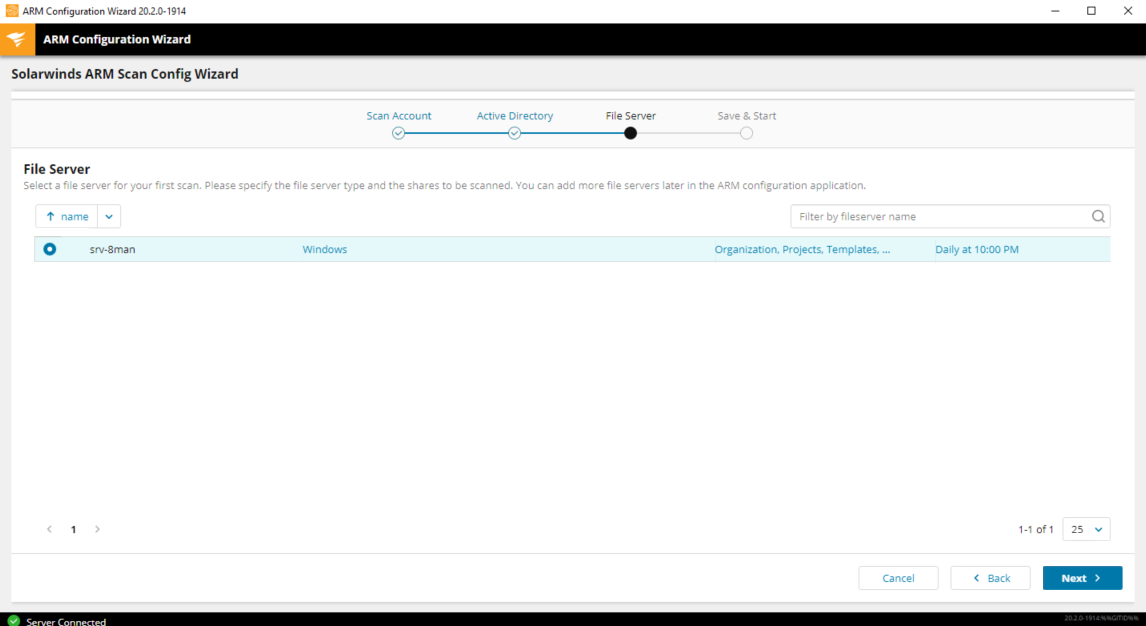
-
Select a file server to scan. If you do not select a file server, the file server scan will be skipped.
-
In the selected file server settings, click the existing link and set the file server type.
For optimal scanning performance, select the correct type. The scan performance may be decreased when set to Auto.
-
In the selected file server settings, click the existing link and select the shares to scan.
Select only a few shares for fast first results. Avoid selecting "$ shares". -
In the selected file server settings, click the existing link and change the time schedule for the FS scan.
-
Click Next.
-
-
Review your scan options.
You can modify several file server scan options later in the configuration application. See Configure FS resources in the ARM Administrator Guide for more information.
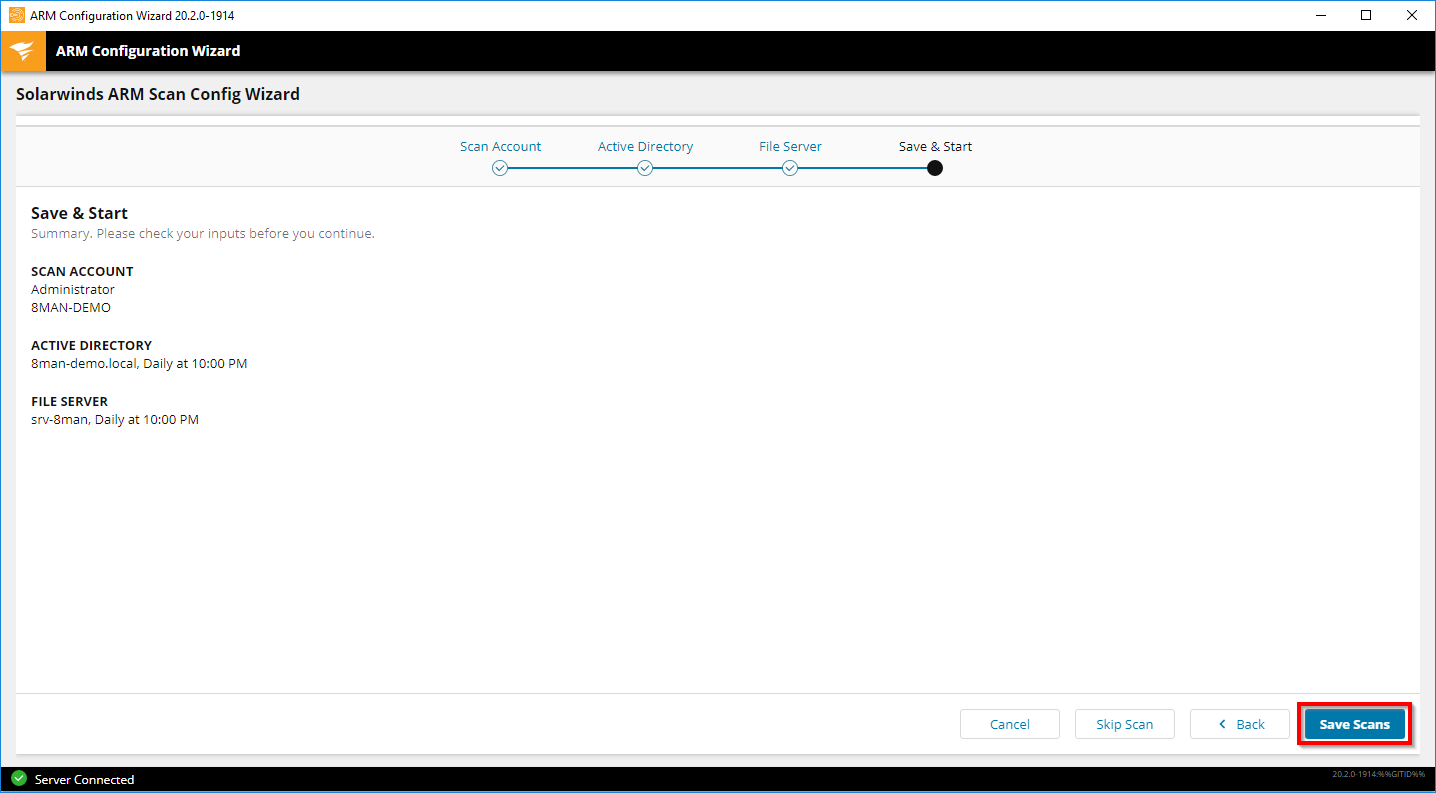
-
Click Save Scans to save the configuration and start scanning.
-
Close the Scan Configuration Wizard.
The scans continue to run in the background.
You can view the scan progress in the ARM Configuration application.
(Optional) View the scan progress
-
In the main menu, click Scans.
In the Welcome screen, you can view the two new scan configurations. ARM displays information on the scan progress success.