Apply an ARM account to a specific security role or data owner
To include data security officers and auditors in your security related processes, you can:
- Grant the user read only access to ARM.
- Define which reports are relevant.ARM will send them to the user automatically in the desired frequency.
Create a simple read-only account in ARM
You can include security officers in the access rights management process by granting them read-only access in the ARM configuration application. After they receive read-only access, they can generate their own reports.
-
Start the Configuration application.
-
Click User Management.
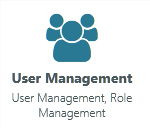
-
In the User and Role Management window, click the link at the top of the window to switch to User Management.

-
In the Search field, enter a search term and then click
 to locate the targeted account.
to locate the targeted account.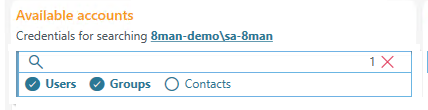
-
Drag the targeted account to the right column.
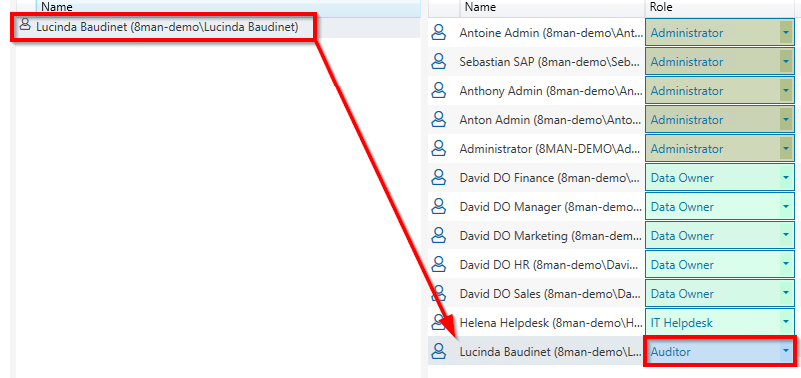
-
In the role column, click the Auditor drop-down menu and select Auditor.
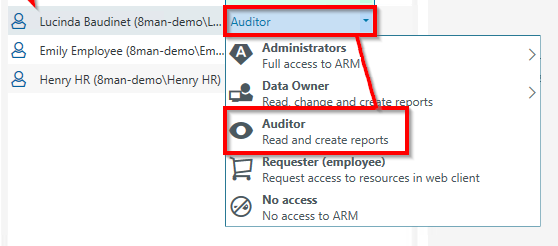
The new settings are active.
Schedule reports
You can include security personnel in the access rights management process by assigning reports to the appropriate security officers. ARM sends the reports in the desired frequency. The process is identical for all reports.
SolarWinds recommends sending a selection of management reports to the role responsible for security. The reports are easy to read and only contain the necessary information.
Management reports
The following table lists the ARM management reports.
| Report type | Report |
|---|---|
| Active Directory | |
| File Server | |
| Exchange | |
| SharePoint |
Schedule a management report
-
Log in to the Access Rights Manager application.
-
Click Start in the toolbar.
-
Under Documentation and Reporting, click a management report title.
-
Maximize Settings.
-
Locate Report execution mode and click started manually.
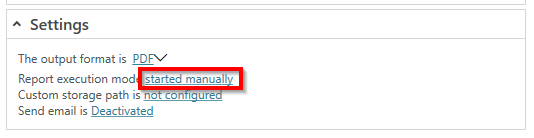
-
Set the configuration settings for the report.
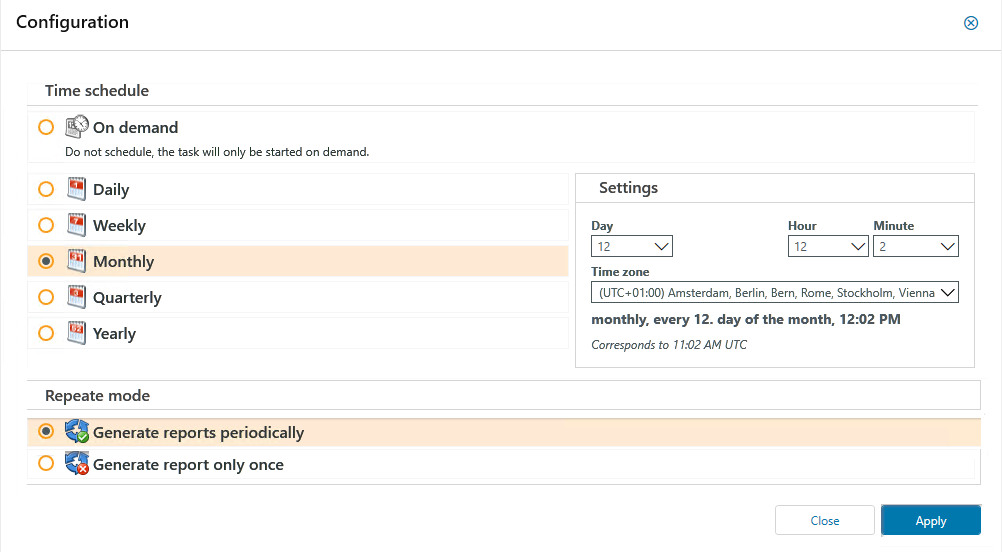
-
Under Time Schedule, select the frequency for this report.
-
Under Repeat mode, select Generate reports periodically.
-
Click Apply.
-
-
In the Settings menu, locate the Send email field and click Deactivated.
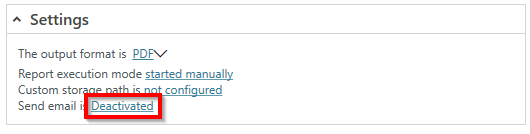
-
Configure the email settings.
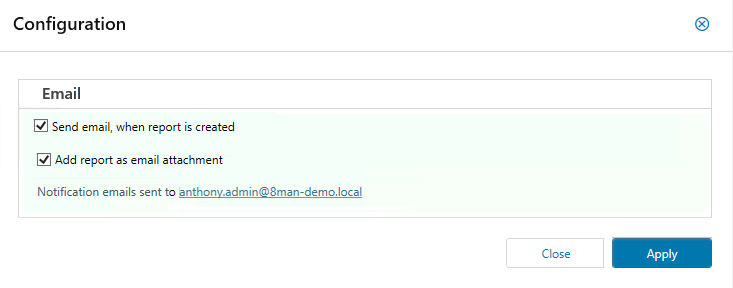
-
Select the Send email, when report is created checkbox.
-
Select the Add report as email attachment checkbox.
-
Click the Notification emails sent to link and determine who should receive the email. You can enter more than one email recipient.
-
Click Apply.
-
See Manage ARM Users for more information.
