Install SolarWinds Platform products in a new environment
Complete the following tasks to install one or more SolarWinds Platform products on a server that does not already have SolarWinds Platform products installed.
-
If you have already installed one or more SolarWinds Platform products, see Add a new SolarWinds Platform product to an existing deployment for information about activating additional products.
-
If you're installing EOC, it must be installed on its own server. To install EOC, download the appropriate installer and run it, as described in the following sections. The installer automatically installs only EOC.
-
To run the installer without a user interface, see Run the SolarWinds Installer in silent mode.
Before you start
Follow the instructions in Prepare to install or upgrade SolarWinds Platform products to prepare your environment. You can access release notes and system requirements from that topic.
SolarWinds strongly recommends that you install the SolarWinds Platform on a server that is neither public, nor internet-facing. To learn about best practices for configuring your SolarWinds Platform installation securely, see Secure Configuration for the SolarWinds Platform.
Task 1: Get the installer
If you are new to SolarWinds, you can download a trial version of any product from the product page on https://www.solarwinds.com.
If you are a SolarWinds customer, download the SolarWinds Installer from the Customer Portal:
-
Log in to the Customer Portal.
-
Select a SolarWinds Platform product under Latest Downloads for Your Products, and click Choose.
You need to download only one product module, even if you plan to install multiple products.
-
Click Download to download either the online or offline installer:
-
Online: Use this option if your SolarWinds Platform server has internet access. This option guarantees that you have an up-to-date installer with the latest optimizations and fixes.
Also use online installation to install a scalability engine, even in environments without Internet access. Installing a scalability engine doesn't require Internet access. See Install an additional polling engine, additional web server, or HA server for details.
- Offline: Use this option for installations without Internet access. The offline installer is a prepackaged file that includes everything you need.
-
- Save the installer on your SolarWinds Platform server.
Task 2: Run the installer on the main SolarWinds Platform server
-
Run the installer
.exefile on your primary SolarWinds Platform server as Administrator. -
On the Welcome page, click Start.
-
On the Installation Type page, click Standard Platform. Then click Next.
To install a scalability engine, see Install an additional polling engine, additional web server, or SolarWinds Platform high availability server.
-
On the License Agreement page, review the EULA. If you agree, select the checkbox, and then click Next.
- On the Installation Options page:
Under SQL Server, select one of the following:
For a standard installation (for example, in a production environment), select Use SQL Server.
A dedicated, separate SQL Server Standard or Enterprise database (physical or virtual machine) must be available on the SolarWinds Platform database server. For the requirements for the SolarWinds Platform database, see the SolarWinds Platform System Requirements. For Microsoft SQL Server installation instructions, see the SQL Server Installation Guide.
For a lightweight installation, select Install SQL Server Express.
SQL Server Express is approved only for evaluations. This option installs SQL Server Express locally and then installs SolarWinds Platform products as quickly as possible using global settings. You select only the installation location and your preferred product language.
SQL Server Express has a 10 GB storage limit, which is not sufficient for many SolarWinds Platform deployments. If you later require a larger database, you must migrate to a SQL Server Standard or Enterprise database.
Choose the language.
This cannot be changed later.
(Optional) If you do not want to install SolarWinds Platform products in the default location, browse to the desired location and select it.
SolarWinds Platform products cannot be installed on a remote mapped drive, read-only drive, compressed drive, or compressed HDD.
Click Next.
The installer performs a system check to ensure that your environment meets the minimum requirements and to look for any potential problems. The results of the system check are displayed on the Installation Report page.
-
On the Installation Report page:
- Review the results of the system check. If any issues were found, the installer displays one or more messages:
Informational and warning messages recommend actions and best practices to optimize performance. These do not block the installation.
Critical issues describe changes that are required to support the products. These block the installation until they are resolved.
- If any issues were found, click the
 to see detailed information about the issue.
to see detailed information about the issue. - If there are issues that prevent installation, resolve them and click Retest to run the system check again.
-
Click Install to start the installation.
When the installation is complete, a confirmation message is displayed.
- Review the results of the system check. If any issues were found, the installer displays one or more messages:
Task 3: Complete the Configuration Wizard
If database configuration is required, the Configuration Wizard automatically opens. Depending on your products, the wizard might include options and pages not described here.
-
On the Welcome page, click Next.
-
If prompted to stop services, click Yes.
-
If you performed a Standard installation with an existing SQL Server database, select one of the following for authentication:
-
Authenticate as currently logged in user: Pass through authentication to the database server using the account currently logged in for installing the SolarWinds Platform product.
-
Switch user: Provide credentials automatically detected as either SQL or Windows credentials, allowing Windows authentication for the initial setup even if the SolarWinds Platform server is not joined to a domain or the current account does not have permissions to the database server.
If you intend to use Windows authentication for the SolarWinds Platform, remember to exempt that user account from any password change policies. An expired password will cause the SolarWinds Platform to stop data collection and interrupt SolarWinds Platform Web Console access.
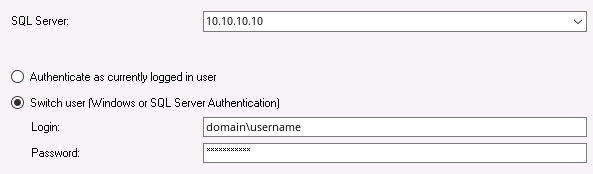
-
-
On the Database Settings page, select your existing SolarWinds Platform database, or create a new database for a new installation, and click Next.
-
On the Database Account page, create an account or specify an existing account that the polling engine and SolarWinds Platform Web Console will use to access the database. The account can be a Windows or SQL Server account.
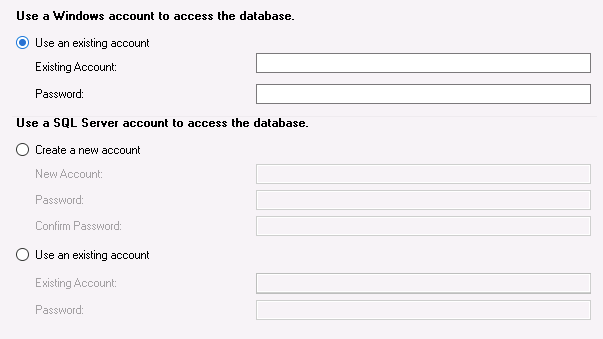
-
On the Website Settings page:
-
Select All Unassigned unless your environment requires a specific IP address for the SolarWinds Platform website. If SSL is selected, port 443 is used. Otherwise, port 80 is used.
-
Specify the Port.
-
If you specify any port other than 80, include that port in the URL used to access the SolarWinds Platform Web Console.
-
To configure SSL, click Enable HTTPS and select your SSL certificate.
-
If a certificate is not available, select the option to Generate Self-Signed Certificate. The Configuration Wizard automatically generates a self-signed certificate issued to the hostname or FQDN and adds it to the trusted certificate store.
-
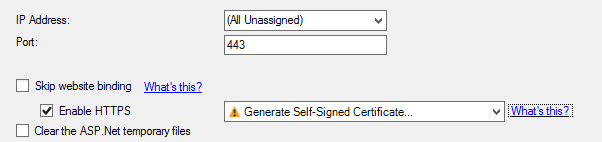
-
If you select Skip website binding, the Configuration wizard does not make changes within the website configuration in your IIS. This option prevents IP address, port, and SSL certificate options.
-
-
If you are prompted to create a directory or website, click Yes.
-
Review the list of services to install, and click Next.
-
Click Yes if you are prompted to disable the SNMP Trap Service and enable the SolarWinds Trap Service.
-
On the Completing Configuration Wizard page, click Next.
-
When the configuration is complete, click Finish to launch the SolarWinds Platform Web Console.
If the SolarWinds Platform Web Console doesn't open automatically (for example, if it times out before opening), do one of the following to open it manually:
-
Click Start > All Programs > SolarWinds > SolarWinds Platform Web Console.
-
Open a web browser on your SolarWinds Platform server and enter
http://ipAddressorhttp://hostname, whereipAddressis the IP address of your server andhostnameis the host name of your server. Enterhttps://if you selected SSL.
-
-
Log in with the user name
admin. Enter a password for the admin account, confirm the password, and then click Save & Login.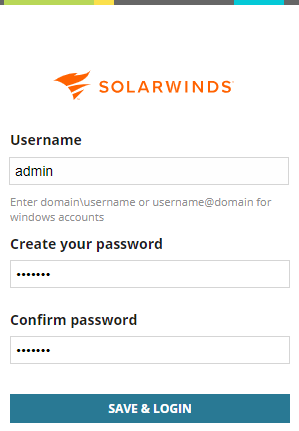
Task 4: Activate licenses
Activate the licenses for your new products.
Get the license key for your product from the Customer Portal. You might need multiple licenses: one for each product, HA backup server, additional polling engine, and additional web server.
- In the Customer Portal, select License Management.
- Select the product.
- Copy the license key.
Add and activate the license key using the web-based License Manager in the SolarWinds Platform Web Console.
- Open the SolarWinds Platform Web Console in a web browser.
- Click Settings > All Settings > License Manager.
- Click Add/Upgrade License.
- Enter the Activation Key and Registration Information, and click Activate.
To activate an offline license, see Activate licenses offline.
