Add discovered devices to the SolarWinds Platform
This topic applies only to the following products:
SolarWinds Observability Self-Hosted
IPAM — LA — NAM — NCM — NPM — SAM — SCM — UDT — VMAN — VNQM
 See this video: Running Discovery Jobs and Importing Results.
See this video: Running Discovery Jobs and Importing Results.
After the Network Sonar Wizard discovers your network, the Network Sonar Results Wizard opens. Use the Results Wizard to import network elements into your SolarWinds Platform product. Discovered nodes do not count against your license count. Only nodes that you have added to the SolarWinds Platform database count against your license.
When you manually run discovery, by default, the system automatically selects all network elements to be monitored. You must clear the check boxes for elements you do not want monitored.
If you are discovering your network for the first time, SolarWinds recommends that you monitor a small number of devices.
-
If the Network Sonar Results Wizard does not open automatically, click the Scheduled Discovery Results tab, select nodes to monitor, and click Import Nodes.
-
Ensure the device types you want to monitor are selected, and click Next.
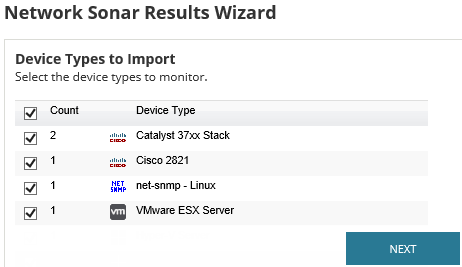
If a device appears as
unknown vendor, it means that the credentials could not be validated. As a result, the product can only detect if the device is up or down, and cannot collect any other data. To resolve this issue, verify the SNMP configuration on the device. If the credentials still cannot be validated, and you have an active SolarWinds contract, contact technical support. -
Ensure the interfaces you want monitor are selected, and click Next.
SolarWinds recommends that you do not monitor VoIP interfaces or NULL interfaces.
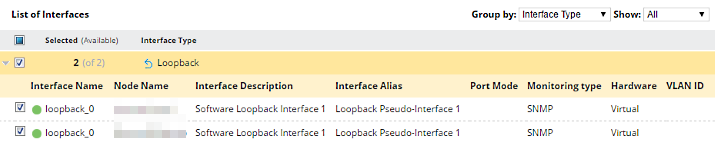
By default, only interfaces discovered in an Operationally Up state are imported. However, because interfaces may cycle off and on, you can also select Operationally Down or Administratively Shutdown states for import.
-
Ensure the volume types you want to monitor are selected, and click Next.
SolarWinds recommends that you do not monitor compact disks or removable disks.
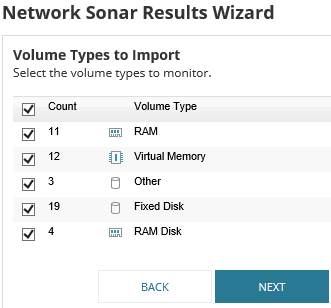
-
Review the list of elements to be imported, and click Import.
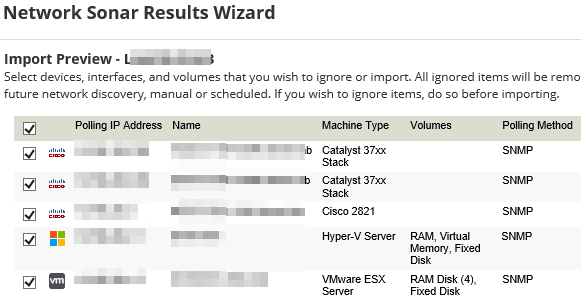
-
When the import completes, click Finish.
-
Click My Dashboards > Summary to begin exploring your network.
