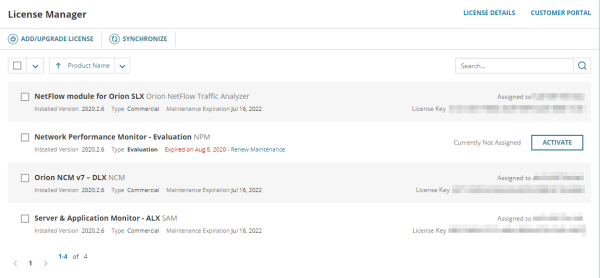Activate licenses for SolarWinds Platform products
This topic applies to all SolarWinds Platform products.
Activated licenses are automatically assigned to a server that needs a license. If there are more licenses than installed servers, the extra licenses remain unassigned. You can change the license assignment.
The License Manager automatically detects whether your SolarWinds Platform server has access to the Internet, or whether it is offline.
Activate licenses with Internet access
- In the SolarWinds Platform Web Console, click Settings > All Settings.
- Click License Manager in the Details section.
If you license your product before you install it, click Add/Upgrade License, enter the details, and complete the activation to see the license in the License Manager.
- Select the product, and click Activate.
- Enter the activation key.
If you are evaluating SolarWinds Platform products and have received a license activation key from a SolarWinds representative, continue with step 5.
- Click Customer Portal, and log in using your Customer ID and password or your individual user account information.
If you do not know your SolarWinds Customer ID and password or individual profile details, contact Customer Support and submit a ticket.
- On the top menu bar, click Licenses > Manage Licenses.
- Click the plus sign next to the SolarWinds product to display your activation key.
- Copy the unregistered activation key, and paste it into the Activation Key field in the License Manager Activate window.
- Click Customer Portal, and log in using your Customer ID and password or your individual user account information.
- Enter registration details, and click Activate.
The license type, the expiration date, the assigned server, and the license key are displayed in the License Manager.
Activate licenses offline
If you have installed a SolarWinds Platform product on a computer without Internet access, the web-based License Manager guides you through offline activation.
In the offline activation mode, you cannot activate a license for a product that is not installed.
-
In the SolarWinds Platform Web Console, click Settings > All Settings > License Manager to open the web-based License Manager.
The License Manager should be in the offline mode, as indicated in the top right corner of the manager. If it's not the case, go to the URL in the browser and append "?offline" at the end of the URL.
https://<SolarWinds Platform IP or hostname>/apps/licensing/license-manager?offline
-
Select a product, and click Activate.
-
Click Copy to Clipboard to copy the unique machine key.
If the last 16 characters of the machine ID are zeros, you have not selected the product to activate the license for. Cancel the wizard and try again.
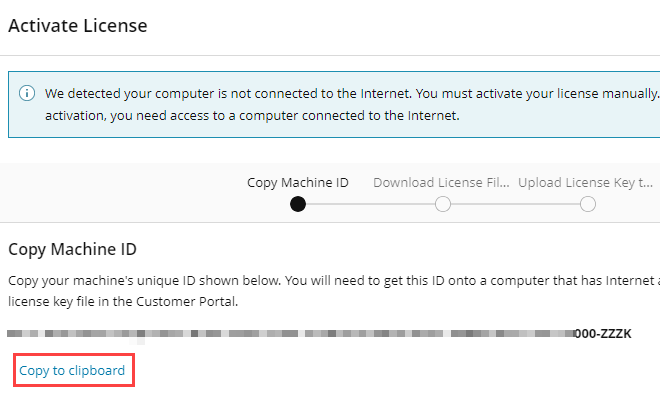
-
Review the instructions on how to download the license file.
-
Log in to the Customer Portal and download the
.LICfile.If you are evaluating SolarWinds Platform products, provide the machine key to a SolarWinds representative and continue with step 6.
-
Log in to the Customer Portal, and click Licenses > Manage Licenses.
-
In the Customer Portal License Management, expand the product license to activate, and click Activate License Manually.
-
In the Activate License form, enter the computer name of your Orion Server to the Computer Name field.
-
Paste the unique machine id from clipboard, and click Generate License File. Save the
.LICfile locally and transfer it to the offline computer.
-
-
Back in the Activate License wizard on the offline computer, choose the
.LICfile, and click Action.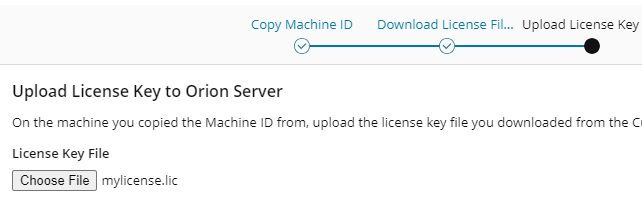
Your license is now activated, and the license details are displayed in the License Manager.