Use Intelligent Maps in alerts and reports
This topic applies only to the following products:
SolarWinds Observability Self-Hosted
NAM — NPM — NTA — SAM — UDT — VMAN — VNQM — WPM
There are no out-of-the-box alerts for Intelligent Maps. You can create custom alerts based on the Intelligent Maps entity, report on objects available on a map, and schedule a map to be emailed to you on a schedule.
Create a custom alert based on the Intelligent Maps entity
- Click Alerts & Activity > Manage Alerts.
- Click Add new alert.
-
Enter the alert properties, which includes who can view the alert, severity, and how frequently the alert conditions are evaluated.
-
Define the conditions that must exist to trigger the alert:
-
On the Trigger Condition screen, select Map, and Map Name.
If you cannot see the Map entity in the I want to alert on list, verify the following items:
- Make sure that the map was saved with status: Verify that the user who saved the map had at least node management rights. Otherwise the map is not saved with status and the Intelligent Map entity might not be available in the drop-down list.
- Make sure you are not using IE 11. For best performance, use Microsoft Edge, Google Chrome, or Mozilla Firefox.
-
Select is equal to, and provide the Map Name. This is the name you used to save the map.
You can also use the Name property. This is the map ID.
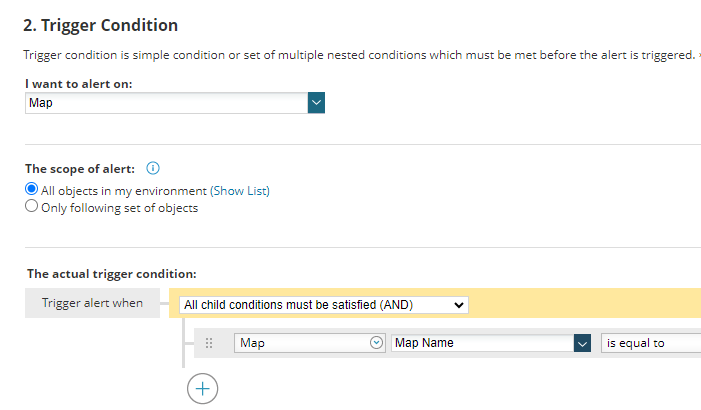
- Complete the trigger definition. For example, you might want to be alerted when the status of the map is not up.
-
-
Define what event occurs to reset the alert.
-
Schedule when you want the alert to monitor your environment.
-
Define what happens when an alert is triggered.
On the Trigger Action screen, specify how you want to be alerted. For example, you can define that an email with more details is sent to you. In the Message section, click Insert Variable, and review the variables you can use in the message.
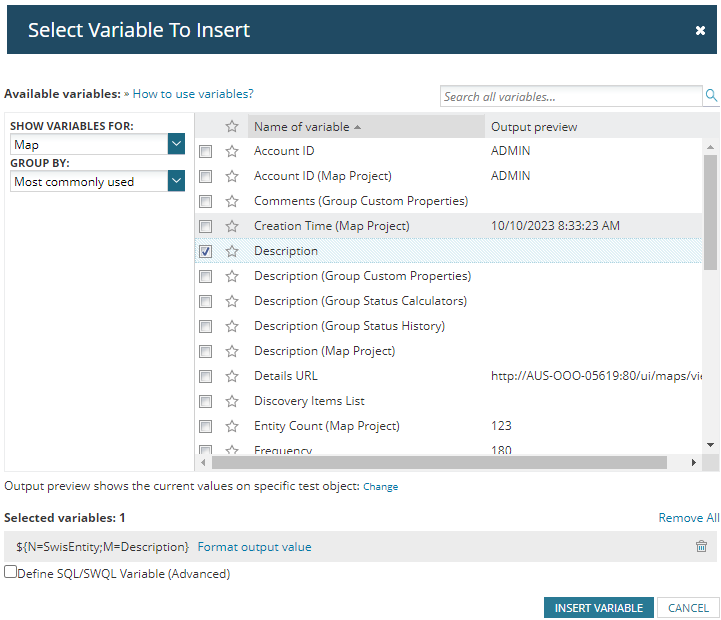
-
Review your alert, including the number of alerts that will be triggered based on the conditions you defined.
Create a custom report on mapped entities
You can create a report that displays the list of entities on the map, together with their status.
You cannot add Intelligent Maps to reports, but can configure the SolarWinds Platform to send the Orion Map to you as a PDF.
To create a custom report for an Orion Map:
-
Click Reports > All Reports.
-
Click Manage Reports, and then click Create New Report.
-
- Select Custom Table.
- Select Specific Objects (static selection).
-
Search for the Map to report on.
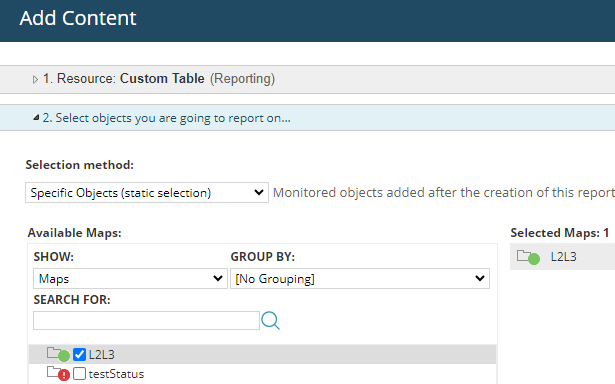
-
Select columns to display on the report for the map, such as group member display name. You can also add group availability and group member availability from Group Status History.
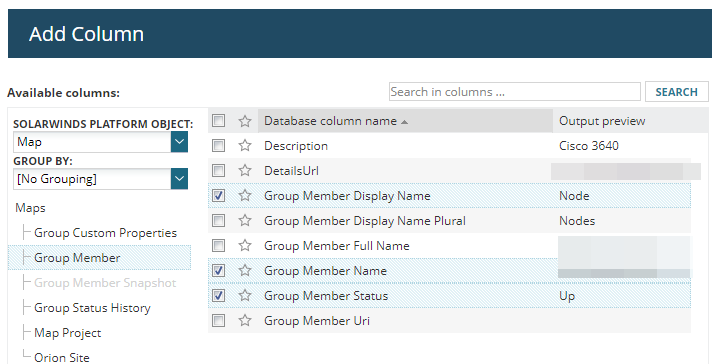
-
Complete the Create report wizard.
E-mail a PDF with the map
Configure the Schedule Manager to automatically email you a copy of the Orion Map in the PDF format.
- Open the Map to send with your report, and click Share. This copies the map link to the clipboard.
- Click Reports > All Reports.
- Click Manage Reports, and then click the Schedule Manager tab.
- Click Create New Schedule.
- Click Assign Webpage, paste the link to the map to the field, and click Next.
- (Optional) To also send the report on map members and their status, click Assign Report, and specify the report.
- Complete the schedule definition.
The map and the report if specified will be sent to the email address as defined.
