Place objects into the Worldwide Map using custom properties in the SolarWinds Platform
This topic applies only to the following products:
SolarWinds Observability Self-Hosted
DPAIM — EOC — NAM — NCM — NPM — NTA — SAM — SRM — UDT — VMAN — VNQM
If you have defined longitude and latitude for your nodes or groups, you can use the coordinates to place the nodes or groups on the WorldWide Map.
You can define values for longitude and latitude as follows:
- Manually using the Custom Property Editor
- If you have longitude and latitude defined as custom properties, export your custom property values and import these values into the built-in Longitude (World Map) and Latitude (World Map) system properties.
Manually defined or imported Longitude (World Map) and Latitude (World Map) are applied and will not be overwritten if you enable Automatic Geolocation.
Manually define system properties for longitude and latitude
-
Click Settings > Manage Nodes, and then click Custom Property Editor.
-
Type the coordinates for individual nodes into in the Longitude (World Map) and Latitude (World Map) columns.
Avoid using extra spaces in the coordinates.
Export values for longitude and latitude from custom properties and import them to Longitude (World Map) and Latitude (World Map)
If you already have a custom property storing longitude and latitude, export the values and import them as the properties for World Map.
-
Export the values for your custom properties that store the coordinates:
-
Click Settings > All Settings, and then click Manage Custom Properties.
-
Select a custom property for nodes and click Export.
-
In Step 1, all monitored nodes are selected. Click Edit to change the selection.
-
In Step 2, select the custom properties that store longitude and latitude.
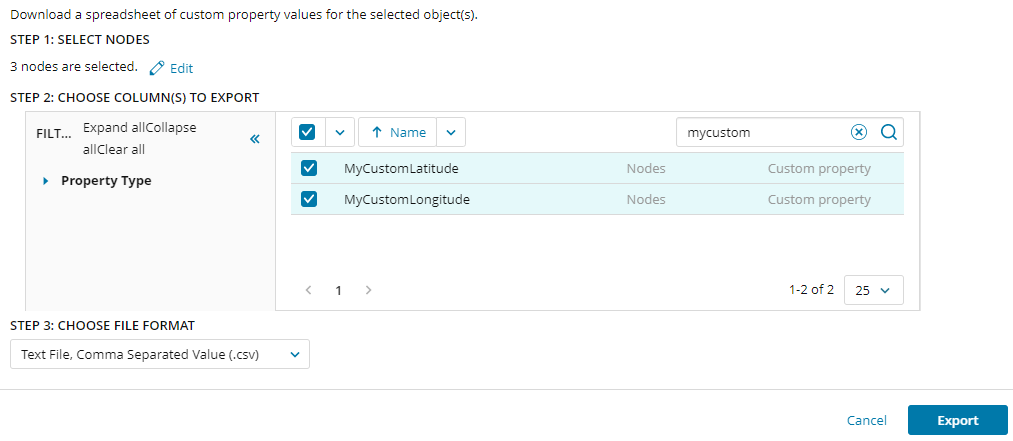
-
In Step 3, you can change the file format of the exported file. By default, .CSV is selected.
-
Click Export.
You have exported the values into a file.
-
-
Import the .csv file with longitude and latitude values, and match these to Latitude (World Map) and Longitude (World Map) column.
-
In Manage Custom Properties, click Import, and select the export file with longitude and latitude.
-
Toggle Update existing custom property values off, and click Next.
If you have edited the exported values, and toggle this option on, only the data you changed manually in the exported file will be imported. After an automatic export, there are no changes, and thus no data will be imported.
-
Match longitude and latitude to the Longitude (World Map) and Latitude (World Map) columns.
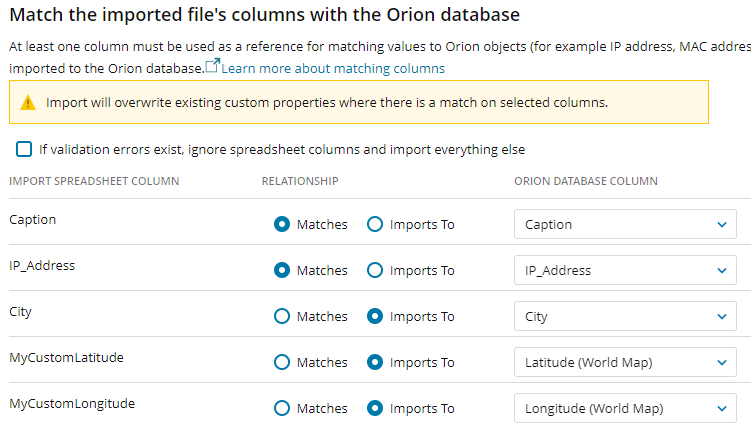
-
Click Import.
-
-
Optional: Verify that the values were imported successfully.
- Click Settings > Manage Node, and then click Custom Property Editor.
-
The values for Longitude (World Map) should match the longitude values, and values for Latitude (World Map) should match the latitude values.
