Upgrade an existing deployment
Use the following information to upgrade your existing SolarWinds Platform deployment.
If you experience issues using the SolarWinds Platform Web Console after an upgrade, clear your browser cache.
About centralized upgrades
During a centralized upgrade, the installer upgrades your entire deployment—the SolarWinds Platform server and all scalability engines (additional polling engines, additional web servers, and HA backup servers). For details, see Options for upgrading scalability engines.
You initiate the centralized upgrade from your primary SolarWinds Platform server. The installer contacts all reachable scalability engines and checks for issues. If no blocking issues are found, the installer upgrades your entire deployment in parallel.
-
If you do not have an existing deployment, see Install SolarWinds Platform products in a new environment.
-
To perform an upgrade without a user interface, see Run the SolarWinds Installer in silent mode.
Supported upgrade paths
Use the following table to determine the upgrade path from your current version.
| Current version | Upgrade path |
|---|---|
|
2023.1 and later |
Upgrade directly to 2025.4. |
| 2022.4 - 2022.2 |
|
| Current version | Upgrade path |
|---|---|
| 2020.2.6 |
|
| 2020.2.5 |
|
|
2020.2.4 |
|
| Earlier than 2020.2.1 |
|
Considerations for upgrading from 2020.2.6 or earlier
Before upgrading from the Orion Platform 2020.2.6 or earlier, be aware of the following:
-
Before the upgrade, be sure to back up any custom files stored in the Orion installation directory and the Orion SDK directory.
Upgrading from the Orion Platform to SolarWinds Platform 2025.4removes your existing on-premises Orion deployment. Any custom files that are not backed up will be unavailable after the upgrade. -
Make sure the database user you use to connect to your SQL Server has the db create privilege. Without this privilege, the upgrade will not complete.
-
SolarWinds Platform 2022.3 or later requires SQL Server 2016 SP1 or later. SQL Server 2012 and SQL Server 2014 are not supported for the SolarWinds Platform database. (For all requirements, see the system requirements.)
-
In addition to the SolarWinds Platform database, the SolarWinds Platform requires a both an NTA Flow Storage database and a Log and Event database. If your Orion deployment did not include Network Traffic Analyzer and Log Analyzer, one or both of these databases are created during the upgrade. Before upgrading from Orion Platform 2020.2.6 and earlier to SolarWinds Platform 2025.4, make sure the database user you use to connect to your SQL Server has the DB create privilege. Without this privilege, the upgrade will not complete.
-
The legacy syslog and traps functionality has been retired and replaced with a new functionality called SolarWinds Log Viewer, which can be upgraded to Log Analyzer for additional capabilities. During the upgrade, current rules and history are automatically migrated to the new logging functionality (SolarWinds Log Viewer or Log Analyzer). The current version supports almost all legacy syslog and trap functionality. A report lists any rules that include unsupported functionality and could not be fully imported.
If you built syslog and trap alerts using custom SQL queries, they will not function after upgrading to 2022.3 or later. SolarWinds recommends you rewrite the alerts using SWQL (
Orion.OLM entities) or using the alerting functionality built into Log Viewer or Log Analyzer. -
Make sure all your legacy reports are migrated. You won't be able to access legacy reports and related tools after the upgrade. To migrate reports, use the Legacy Report Migration Tool.
-
The implementation of time series widgets required changes to the SolarWinds Platform database. If you have custom reports or alerts that use custom poller statistics or multicast routing, they could be affected by these changes.
SolarWinds recommends using API calls instead of database queries to collect data for custom reports and alerts.
-
If you are using CAC Authentication, you will need to adjust the CAC Authentication setup after the upgrade to Hybrid Cloud Observability. See Enable Smart Card (CAC/PKI) user authentication for Orion Web Console and complete Step 2: Secure the Site for Smart Card Authentication Access.
Before you upgrade

|
Follow the instructions in Prepare to install or upgrade SolarWinds Platform products to prepare your environment, including backing up the SolarWinds Platform database and primary polling engine. You can access release notes and system requirements from Prepare to install or upgrade SolarWinds Platform products. |

|
If you are upgrading from 2024.1 or earlier, be aware that the default port for SolarWinds Information Service (SWIS) changed in 2024.2 from port TCP 17778 to port TCP 17774. Make sure all firewalls have been updated to reflect this change before you upgrade. |

|
If you are using the DPA Integration Module (DPAIM) with DPA 2023.4.300 or earlier, be aware that DPA will not be able to send information on port 17774. To continue sending database information to the SolarWinds Platform, you can either:
See Specify the port DPA uses... for more information about your options. |
Pre-stage installation files (optional)
To decrease the amount of time required to upgrade a large deployment, you can download the installation files to your main polling engine and all scalability engines before you start the upgrade. You can pre-stage the installation files hours or even days ahead of your maintenance window. Pre-staging the files does not interrupt monitoring or affect users' access to SolarWinds Platform products.
Pre-stage files in an online environment
-
In the SolarWinds Platform Web Console, click Settings > My Deployment.
-
Click the Updates tab.
-
On the Updates tab, click Download files.
The Upgrade Wizard connects to any scalability engines to verify that they are reachable.
If any scalability engines are unavailable, a message tells you which server cannot be reached. The systems check can provide additional information about the issue.
-
Click Next to start the systems check.
-
On the System Check page, review the information under System Check Results.
Issues found during the system check do not block pre-staging. However, if a server does not have enough space for the installation files, be sure to resolve the issue before you continue.
If other issues are found you can continue pre-staging files, and then investigate and resolve the issues before starting the upgrade.
-
Click Download Now to pre-stage the files.
The pre-staging operation runs in the background and displays a message when it is complete.
Pre-stage installation files in an offline environment
-
Get the latest version of the offline installer.
In an offline environment, the installer cannot determine if a newer version of the installer is available. To ensure that you are getting the latest hotfixes and features, always download the latest version of the installer.
- From a computer with Internet access, log in to the Customer Portal.
-
Select a product under Latest Downloads for Your Products, and click Choose.
-
Click Download to open the Product Downloads page, and then click Download in the offline installer row.
- Copy the installer to your SolarWinds Platform server.
-
Run the installer
.exefile on your primary SolarWinds Platform server as Administrator.If the installer detects one or more scalability engines, the option to pre-stage files is displayed.
The option to pre-stage files is available only if you run the installer on your primary SolarWinds Platform server and it detects one or more scalability engines.
If HA is configured, be sure to run the installer on your primary SolarWinds Platform server, not a backup server. To verify, open the Windows Registry Editor and expand
Hkey_Local_Machine > Software > Wow6432Node > SolarWinds. Then click onHighAvailabilityand verify that theInstallTypeisMainPoller.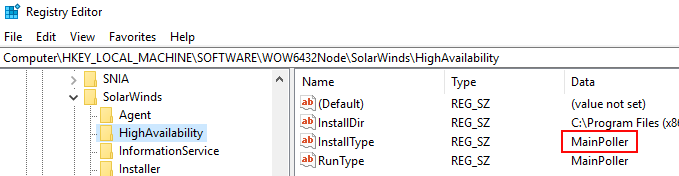
-
Under Upgrade Type, select Download installation files, and click Next.
Installation files are downloaded to your main polling engine.
-
Click Launch.
-
On the Updates tab, click Download files.
The Upgrade Wizard connects to any scalability engines to verify that they are reachable.
If any scalability engines are unavailable, a message tells you which server cannot be reached. The systems check can provide additional information about the issue.
- Click Next to start the systems check.
-
On the System Check page, review the information under System Check Results.
Issues found during the system check do not block pre-staging. However, if a server does not have enough space for the installation files, be sure to resolve the issue before you continue.
If other issues are found you can continue pre-staging files, and then investigate and resolve the issues before starting the upgrade.
-
Click Download Now to pre-stage the files.
The pre-staging operation runs in the background and displays a message when it is complete.
Upgrade your deployment
When you are ready to upgrade, complete the following tasks.
Task 1: If you are upgrading with HA, disable the HA pool
The HA pool must be disabled to upgrade. If you upgrade without disabling it, the pool is automatically disabled.
- In the SolarWinds Platform Web Console, click Settings > My Deployment.
- Click the Servers tab to access the High Availability Deployment Summary.
-
Select all pools, and toggle High Availability to Off.
Do not modify the VIP, IP address, or virtual host settings for the servers.
Task 2: Stop services on all additional polling engines and web servers
If the required SolarWinds services are not stopped on APEs and AWSs before the upgrade, the SolarWinds Installer attempts to stop them. To ensure a smooth upgrade, SolarWinds recommends that you stop the required services before upgrading.
- In the SolarWinds Platform Web Console, click Settings > All Settings.
-
Under Product Specific Settings, click Service Manager.
Alternatively, open the stand-alone Service Manager. To do so, open the Windows Start menu, and click SolarWinds Platform > SolarWinds Platform Service Manager.
- Stop all services listed in the SolarWinds Platform Service Manager on all additional polling engines and all web servers.
If you use the Windows Control Panel to stop services, do not stop the SolarWinds Administration Service on your scalability engines. If you stop the SolarWinds Administration Service, the installer cannot reach the scalability engines to upgrade them in parallel.
Services are restarted automatically when the upgrade is complete.
Task 3: Start the upgrade
- In the SolarWinds Platform Web Console, click Settings > My Deployment.
-
Click the Updates tab.
If your main polling engine is not on the latest version and your scalability engines are on an even earlier version, you have two options:
-
You can update the scalability engines to the version that the main polling engine is running.
-
You can update your entire deployment (main polling engine and scalability engines) to the latest version.
-
-
Click Update.
The installer verifies that all servers can be reached, and reports any issues. When you are ready to start the upgrade, click Next.
-
Review the EULA. If you agree, click the checkbox, and then click Next.
-
Click Next to start the systems check.
The Installation Report page asks you to confirm that you backed up your database.
-
Under System Confirmation, if you have backed up your database, click the button and then click Confirm.
If not, you should back up now. New products and versions can modify your database tables.
-
On the Installation Report page, review the information under System Check.
The installer runs a series of checks per product to verify that your servers meet system requirements and recommendations. If your environment does not meet specifications, the installer displays one or more messages:
- Informational and warning messages recommend actions and best practices to optimize performance. These do not block the installation.
- Critical issues describe changes that are required to support the products. These block the installation until they are resolved.
-
Investigate and resolve any issues:
- Click the details link to display additional information and suggested resolutions.
- Optionally, to print the list of issues, click Print results.
- After resolving any blocking issues, click Re-check.
-
Click Next to start the installation.
If you pre-staged the installation files, the installer verifies that you have the most recent versions. If an updated version is available, the installer notifies you. SolarWinds recommends downloading the latest version. To minimize the download time, the installer downloads only the updated files, not everything.
After the installer is downloaded to all servers, they are upgraded in parallel. Your primary SolarWinds Platform server is down while it is being upgraded, and so the SolarWinds Platform Web Console is not available. You are redirected to a Web page where you can monitor the progress of the upgrade.
When the primary SolarWinds Platform server has been upgraded, you are returned to your SolarWinds Platform Web Console.
- When the upgrade is complete, click Finish.
Task 4: Upgrade SolarWinds Agents
If the Allow automatic agent updates setting is enabled (default option), the SolarWinds Agents are automatically upgraded in the background. Agents are tied to their release version. You can skip manually upgrading agents if the option is enabled.
To enable the option to allow automatic agent updates:
- Click Settings > All Settings.
-
Under Product Specific Settings, click Agent & Remote Collector.
On Orion Platform 2020.2 and earlier, click Agent Settings.
- Click Define Global Agent Settings, and select Allow automatic agent updates.
The upgrades take some time to complete but do not require any actions. Agents are upgraded at a throttled number of 30 at a time to limit the impact on the polling engine. As soon as one agent upgrade is complete, another agent takes its place so there are always 30 active threads until all agents are upgraded.
On operating systems that support .NET Framework 4.8, all Windows Agent Plugins are migrated to .NET 4.8. For more information, see ".NET Framework support" in the agent requirements.
If automatic upgrades are disabled, upgrade the SolarWinds Agents:
- Open the Manage Agents page. SolarWinds Agents requiring upgrades display the message
Update Required. - Select all agents needing updates and click More Actions > Update. The agents are upgraded in the background.
Task 5: If you are upgrading with HA, enable the HA pool
When the installation is complete, enable the HA pool using the following instructions. You might need to recreate the HA pool.
- In the SolarWinds Platform Web Console, click Settings > All Settings > High Availability Deployment Summary.
- Select the pool you want to enable.
- Toggle High Availability to On.
The SolarWinds Platform Web Console verifies all SolarWinds product versions match across the HA pair before enabling. If you receive errors, check your product versions.
If you upgraded to the latest version of the SolarWinds Platform, but antivirus software continues to detect an affected SolarWinds.Orion.Core.BusinessLayer.dll as being present on your SolarWinds Platform server, see this article for more information and a resolution.
