Create and edit Intelligent Maps
This topic applies only to the following products:
SolarWinds Observability Self-Hosted
NAM — NPM — NTA — SAM — UDT — VMAN — VNQM — WPM
Use the Map Editor to create and customize Intelligent Maps:
You can add Intelligent Maps to your views in a widget.
See the Intelligent Maps post on THWACK.
If your user account does not have Node Management rights, you can save maps only as entities without status. You can display such maps in a widget or in the View mode, but you cannot nest maps without status into other maps.
Customize default settings for maps
You can change the default appearance and behavior of maps by customizing the default settings.
Changes to default settings apply only to maps created after the settings are updated. Existing maps are not affected.
To access default settings:
-
In SolarWinds Platform Web Console, click Settings > All Settings, and then click Intelligent Map Settings in the Product Specific Settings section.
-
Alternatively, go to My Dashboards > Maps, and then click Settings.
General Settings
On the General tab, you can customize the following items.
-
Color Palette - select the default scheme for maps (Light or Dark).
-
Icon Style - select Map to display entity icons, or select Status only to only display only status indicators.
-
Public Visibility - Set whether maps are visible to others.
-
Track History - Enable or disable history tracking.
-
Background color - Choose a default background color for maps.
Connections, Entities, Lines
Specify defaults for connections, entities, and lines in appropriate tabs.
Icons
If you added custom icons, you can delete them in the Icons tab.
You can delete only icons that aren’t used on any maps.
Create Intelligent Maps from scratch
-
Click My Dashboards > Maps in the Home section.
-
On the Maps page, click New Map. An empty canvas opens. You are now in Edit mode.
-
Select desired entities in the Entity Library and drag them to the canvas. Any relationships to mapped entities, such as topology connections, manual dependencies, or ADM relations, are automatically displayed.
To find a specific entity, use the entity type filter in the drop-down list or the Find an entity box.
To use a different filter, click the filter button and select an available option, such as Machine Type, Polling Method, or Status.
If your desired option is not shown, click the edit pencil to open a dialogue box and type in any relevant property to filter by.
-
To show edit options for an entity, select the entity on the map to open the Properties panel. You can change the entity's size, position, text, icon, behavior, labels, and more.
-
To identify an entity from the list on the map, click the menu icon
 next to the entity in the list, and click Center map on this entity. This also changes the focus of the map. To view related or connected entities, click Show related entities or Show connected entities. The panel displays entities relevant for the selection.
next to the entity in the list, and click Center map on this entity. This also changes the focus of the map. To view related or connected entities, click Show related entities or Show connected entities. The panel displays entities relevant for the selection.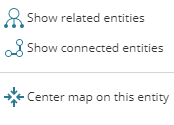
-
To place an entity, click and drag selected individual entities from the list, or use Shift to grab all entities between two selections. Drag the selections to the canvas to place the nodes in staggered grid formation. By click-and-dragging across the canvas, you can perform a marquee selection of entities.
-
Adjust the position of entities on the map. You can use the following shortcuts:
Shortcut Explanation + Zoom in. - Zoom out. Ctrl + Mouse wheel up Zoom in. Ctrl + Mouse wheel down Zoom out. Space bar + Click + Drag Pan the map in the viewport. Map Editor Only Del Remove the selected object(s) from the map. Excludes auto-discovered connections.
Ctrl + S Save the map. Ctrl + Shift + S Save the map under a new name. Esc Clears object selection. Arrows Nudge the selected object. Shift + arrows Move the selected object. Ctrl + Z Undo previous map modification Ctrl + Y Redo previously undone map modification -
To preview the map, click More > View. This opens the map in View mode.
In View mode, you can:
- Hover over an entity to display the pop-up.
- Review the list of entities on the map.
- Click an entity to display the Inspector Panel.
You cannot add entities from the Inspector Panel. To add entities, you need to switch to the Edit mode.
-
To save the map, click More > Edit to return to Edit mode.
-
Click Save and provide a unique name. The Intelligent Map is saved. If your user account does not have Node Management rights, the saved map does not have a status and does not appear in the list of entities.
Set dark mode for individual maps
To apply dark mode for all maps, see Customize default settings for maps.
Changing the map theme to dark changes the color scheme in both the edit and view mode. To apply dark theme to the map widget, enable dark mode for NOC views. See Enable dark mode for NOC views.
-
Create a new map or edit an existing map.
To edit a map, go to My Dashboards > Maps, click the map to open it in the view mode. To enter edit mode, click More > Edit.
-
Set the Color Palette to Dark and save your settings.
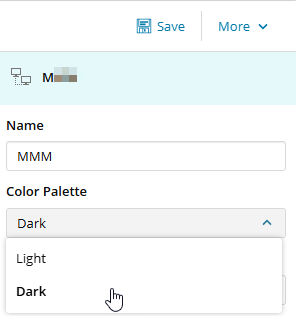
Select multiple entities in Map Editor
The multi-select tool allows you to select, click, and position multiple entities at one time. Click-and-drag to individually pick entities from the entity list, or use the Shift Key to grab a group of entities and drag your selections onto the canvas as a unit.
The click-and-drag process performs a marquee selection of entities. Once your placement is complete, use the Control key again to select and adjust the properties of multiple entities when necessary.
Create a new map from an auto-generated Intelligent Map
- Go to the details view of the entity you want to base your map on, and click the Map subview.
- Add related or connected entities on the map.
- Position the elements as needed.
- Click Open Map in Editor in the top right corner. The map opens in the Map Editor.
- Complete the map definition and save the map.
Duplicate and edit an existing Intelligent Map
If you want to create a map similar to one you have already created, save the map using another name, and adjust your copy of the map. See also Clone Intelligent Maps.
To duplicate and edit an Intelligent Map:
- Click My Dashboards > Home > Maps.
- Select the map to adjust and click Edit.
- Click More > Save as.
- Provide a name for the copied map and edit as required.
Set visibility and owner
When you create an Intelligent Map, you are the map's owner. By default, the map is only visible to its owner and users with the Allow management of Intelligent Maps right. See Define what users can access and do in Intelligent Maps.
-
To make the map visible to all users, set its visibility to public.
Steps to set visibility and owner
-
Go to My Dashboards > Maps.
-
Click an Intelligent Map to view it and then click More > Edit.
-
In Edit mode, click the Public Visibility toggle to make the map public.
-
To switch the map owner, expand Owner and select the new owner in the drop-down list.
-
Save your changes.
Find related and connected map entities
From the Intelligent Maps Editor, you can view relationship information across a stack of connected entities. Connected entities are any nodes or interfaces that are connected based on NPM's Topology data or SAM's Application Dependency Connections. Related entities are all other nodes, such as volumes or applications, associated with a server.
- Locate and add an entity to the map. Click the menu icon to the right of the entity (
 ).
). - Select Show Related Entities or Show Connected Entities. This opens a panel of all related entities or connections respectively.
- From the panel, you can search and filter based on entity type. Additionally, you can continue to click new options, and each opens a new panel of connected or related entities.
Manually connect entity objects
You can connect objects and define custom connections within the map editor. You must select two entities in order to activate the Connect Objects tool in the Intelligent Map Editor toolbar.
- Select two entities by holding the Ctrl key to select the entities you wish to connect. You can also select entities using click and drag.
- Click the entity connection button from the Connect Objects toolbar. This opens the Configure custom topology connection window.
- For the first entity, click Configure and select the desired interface to connect to. The panel displays all objects related to that specific entity. You can filter or search for a specific entity.
- Click Apply to associate the two objects.
- Repeat steps 3 and 4 to connect the second entity to an interface.
- Click Create.
Customize connections and lines
Change connection color
To change the color of a connection, select the connection or line on the canvas and select a color in the Properties panel on the right.
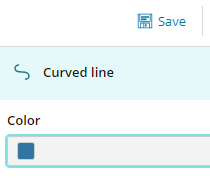
Change connection shape
To change the shape of a line, click on a line and drag the line to the required position. This adds a control point which you can drag to shape the line.
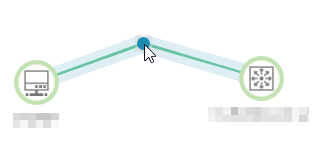
Show or hide multiple connections between entities
If multiple connections exist between entities, they may appear side by side or as a single collapsed line.
To expand and view all connections, click the plus (+) icon next to the connection.
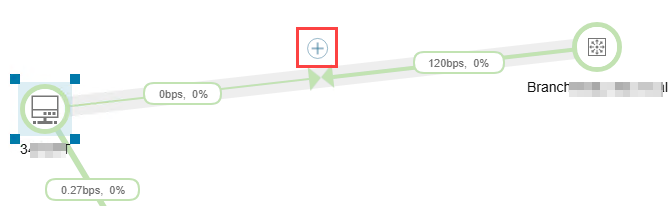
To collapse connections into a single line, click the minus (-) icon.
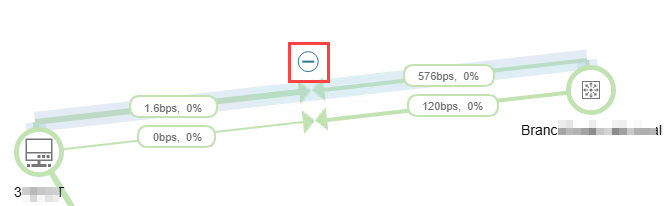
Configure hyperlinks for lines on maps
-
Create a new map or edit an existing map.
To edit a map, go to My Dashboards > Maps, click the map to open it in the view mode. To enter edit mode, click More > Edit.
-
Select a straight or curved line on the map, then expand Behavior in the Properties panel.
-
Paste the URL you want to open when you click the line.
Ensure that the links start with HTTP:// or HTTPS://.
-
Save your changes.
When viewing the map (Edit > View), clicking the line opens the URL in a new browser tab.
Move metric pills on connections
-
Create a new map or edit an existing map.
To edit a map, go to My Dashboards > Maps, click the map to open it in the view mode. To enter edit mode, click More > Edit.
-
Drag and drop metric pills to the new location.
-
Save your changes.
Add custom text
In Properties panel for text boxes or entity labels, you can change the background color and borders for text boxes.
-
On a map in the edit mode, click the T button. A text box appears in the top-left corner of the map.
-
Move the box to the desired position and customize the text in the Properties panel.
-
To adjust the wording, font, size, position, word wrap, or width of the box, expand Text and make your changes.
-
To customize text box fill color, border width and color, or corner radius, expand Style and make your changes.
-
To insert a hyperlink, expand Behavior and paste the URL you want to open when clicking on the box.
-
Change background for node labels
You can't change the background of default node text because it's part of the entity object. To customize label's background, remove the default text and add a custom label instead.
-
Select the node on the map.
-
In the Properties panel, expand Text and delete the content. The label is removed from the map.
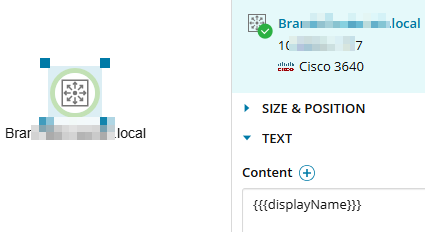
-
Expand Labels and select Add label.
-
In the label's settings, expand Text and enter the label text.
-
Expand Style to set the background and borders for the label.
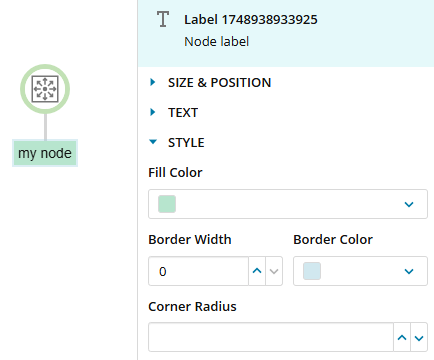
-
Save your changes.
Add custom images to Intelligent Maps
You can enhance your maps by adding images outside of the monitored entities This allows you to highlight the location of important elements, help users easily interpret a map, or enhance the overall look of your maps, such as adding your company's logo to a map.
You can also use customized icons for entities, add animated GIFs, or add a customized background in the Properties panel.
From the Map Editor toolbar:
- Select the Insert Images icon.
- Browse to and select your desired image file.
Image size limit
By default, the maximum size for images uploaded into maps or used as a background is 5 MB. If the file you are uploading exceeds the limit, the image is compressed before being used on maps.
You can change the maximum image size in Advanced Configuration, by adjusting the value in
MapsUploadImageSizeLimitInMb.Increasing the limit may impact the performance of your maps.
- Once the image has been placed, you can click and drag the image to a new position on the map.
- Click and drag to select multiple images at once. Edits can be applied to all highlighted selections.
Make additional edits to the image, such as bringing an image forward or backwards in relation to other images on the map. For more information, see Align canvas items.
Configure entity and image properties
Use the toolbar and the Properties panel in the Map Editor (edit mode) to configure the entities or images. The following tools are available depending on the number of map items selected as well as the type - an entity node, image, connection, or shape.
Selections
This allows you to quickly select multiple items on a map to further edit. There are several options available: Select all (Ctrl+a), Select Entities, Select Shapes, Select Images, and Select Labels.
Select Labels applies only to custom text and does not select the labels under entities.
The Properties panel options available change dependent on the selection.
Layouts
This tool allows you to change the layout of placed and selected entities on the canvas. By default, placed items can be manually moved using a snap-to layout. The Layouts tool allows you to reconfigure the positioning of multi-selected nodes based on force-direction, grid layout, or hierarchical layout.
Insert shapes, custom labels, images
Add shapes - rectangles or circles, text labels, or images onto your canvas to add depth or logical groupings within a map. Objects are added to the upper-left corner of the canvas, from which it can be dragged and placed as desired. You can then drag and "snap" other items, such as an entity, into the object.
To resize an inserted object, select the object and drag one of its corner.
The alignment of a shape, label, or image on the canvas can be changed from the Align Items menu.
Align canvas items
Objects, such as shapes, images, and labels, are layered behind entities and connections, and in the order they are added to the map. These objects can be selected, moved, and deleted. When objects are selected, the following options are available from the Align menu:
- Left/Center/Right align
- Top/Middle/Botton align
- Distribute images vertically
- Distribute images horizontally
Adjust the position of selected object using the following shortcuts:
| Shortcut | Explanation |
|---|---|
| Ctrl+J | Bring the object forward one layer. |
| Ctrl+Shift+J | Bring the object to the front. |
| Ctrl+[ | Send the object back one layer. |
| Ctrl+Shift+[ | Send the object to the back. |
If multiple objects are selected in a set, moving them forward or backwards a "step" retains the current stacked order.
Properties panel
The Properties panel is designed to allow you to customize every item added to the map canvas. You can apply property changes to either a single selection or multiple selections, including items of different types.
When selecting multiple objects, attribute values that are the same for all selections are visible. If objects have contrasting values, the attribute is marked (multiple) to indicate there are differences.
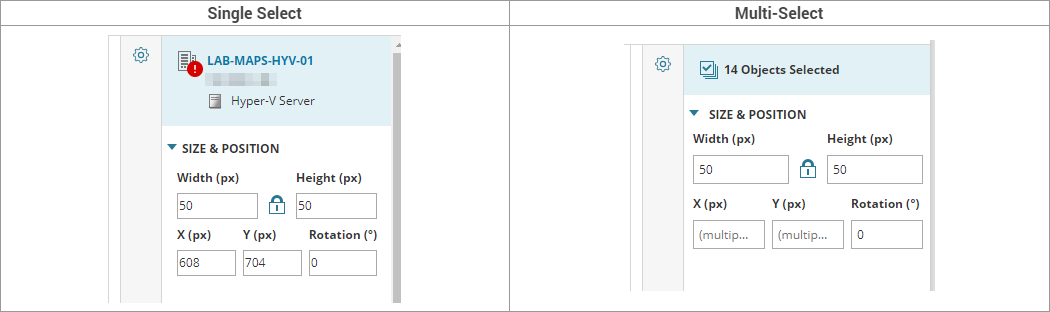
| Property | Explanation |
|---|---|
| Size & Position |
Adjust the height and width, X-Y positioning, or degree of rotation of an entity. Toggle the aspect ratio lock to force a re-sized entity to preserve its original size ratio. |
| Text |
Customize the content displayed within an entity, including the label, style, color, font type and size, and text position or alignment. Word wrap allows you to change the character of text added to an object from Content:
|
| Icon (nodes) |
Customize the look and style of icon used for a node.
Additionally, you can toggle to show or hide the status badge for an entity. |
| Style |
Customize the attributes of an item, such as the Fill Color, Border Width, Border Color, and Corner Radius. |
| Behavior (shapes and images) |
Add a URL hyperlink to a shape or image. The full URL - including HTTP/HTTPS must be included. When an item with a configured Behavior is clicked in an active map, a new window is opened, redirecting to the indicated URL. |
Configure a background image based on a dynamic URL
You can add background images that change dynamically, such as weather maps.
-
In the Edit mode for a map, expand Background.
-
Scroll down to URL and click into the Image field.
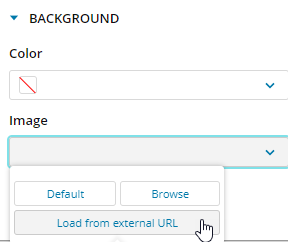
-
Click Load from external URL and enter a valid URL, such as https://host.com/path/logo.png into the URL field.
If the image is larger than 5 MB, the image is compressed before being used on the map. See Image size limit.
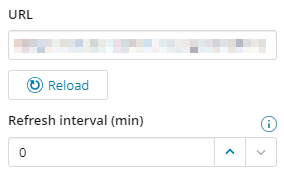
-
If appropriate, set a refresh interval in minutes.
By default, automatic refresh is disabled. To refresh the image manually, click the Reload button.
-
Save the map.
