Optimize the database used by SolarWinds Platform products
This topic applies to all SolarWinds Platform products.
Optimize your deployment by changing how often the data is polled, the time after which the detailed data is aggregated and summarized, and how long you need to keep historical data in the database.
- Find out what tables take up most space in the database
- Set polling settings to defaults
- Set retention settings to defaults
- Optimize log files
Database optimization tips
- Retain the default polling and retention settings.
- Use the SIMPLE recovery model of your SQL database.
- Store the data files and log files on different drives.
- Do not allocate 100% of memory to MS SQL Server services. Allocating 75% should leave enough breathing room for the operating system.
- Make sure latency between the database and the Orion polling engine is below 200 ms. Degradation of performance may begin around 100 ms, depending on your utilization.
Check what tables are taking up most space in your SolarWinds Platform database
Changing the default polling and retention settings can result in your database filling up fast.
- Click Settings > All Settings > Database Details.
- Scroll down, and click Database Statistics.
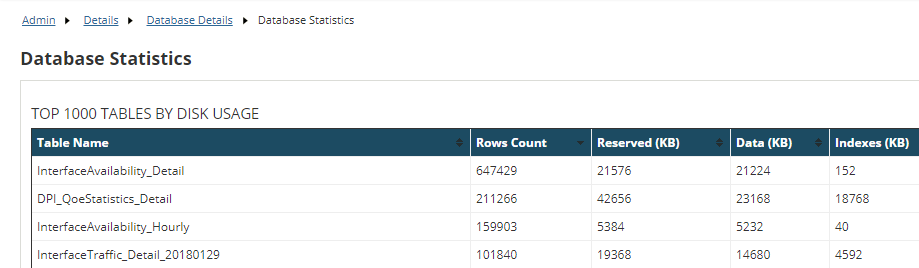
- Review the most space-demanding tables, and check the polling and retention settings.
- Compare the number of reserved kb and the actual data in the database. Check polling and retention settings for tables where the actual data is getting close to the reserved limit.
Set polling settings back to default
- Click Settings > All Settings > Polling Settings, and make sure the polling intervals and intervals for polling statistics are set to default values.
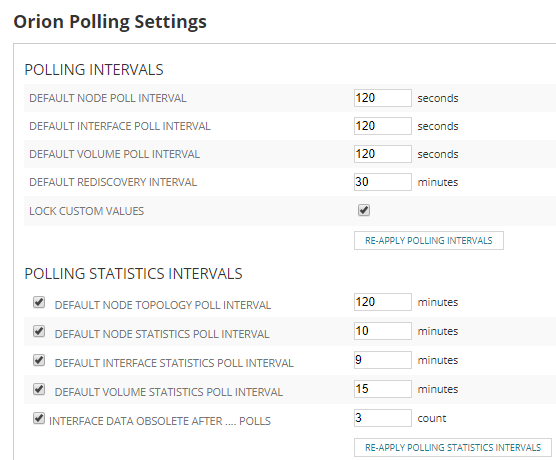
- Set polling settings for specific metrics back to default:
- Statistics poll interval for hardware health polling - 10 minutes
- Multicast route table poll interval - 10 minutes
- Routing neighbor poll interval - 5 minutes
- Routing table poll interval - 180 minutes
- VRF update poll interval - 180 minutes
- Wireless heat maps: default client signal strength poll interval - 5 minutes
Set retention settings back to default
Retention settings specify how long the data is kept in the database. By customizing retention settings, you can specify how long to keep data for some metrics, such as interface availability, wireless statistics, in the database.
The less data you keep, the better performance your database can have. SolarWinds recommends that you keep the default settings.
Retention settings are further divided into detailed, hourly, and daily.
- Detailed retention specifies how long the detailed statistics are in the database. After this time, SolarWinds Platform summarizes the detailed statistics for the metric into one record for each hour.
- Hourly retention specifies how long hourly statistics are kept in the database. After this time, the statistics are further summarize into daily statistics.
- Daily retention are deleted after the time you specify as Daily retention for statistics.
To reset defaults for retention settings:
- Click Settings > All Settings > Polling Settings.
- Review and adjust the retention settings for keeping specific data in the database:
| Metric | Default detailed retention | Default hourly retention | Default daily retention |
|---|---|---|---|
| Node statistics | 7 days | 30 days | 365 days |
| Container stats | 7 days | 30 days | 365 days |
| Hardware health | 7 days | 30 days | 365 days |
| Interface availability | 7 days | 30 days | 365 days |
| Wireless | 3 days | 14 days | 180 days |
| UnDP | 3 days | 14 days | 180 days |
| Events | 30 days | ||
Optimize log files
Log files are an important diagnostic tool. If you increase the logging levels to DEBUG, you might experience disk space issues.
Before you clean up log files, contact other teams in your organization that use SolarWinds Platform products and get their approval.
Clean up orphaned log files
Delete the log files you do not need, such as files with .log or .log.1-5 suffix.
If your SolarWinds Platform is not installed in the default location, adjust the path to correspond with your deployment.
- Open the command line as an administrator.
- Run the following commands:
del /f /q /s C:\ProgramData\SolarWinds\*.log*
Reset logging to default
- Launch the Orion Log Adjuster in the SolarWinds Orion > Documentation and Support program folder.
- Click Reset to defaults, and click Apply.
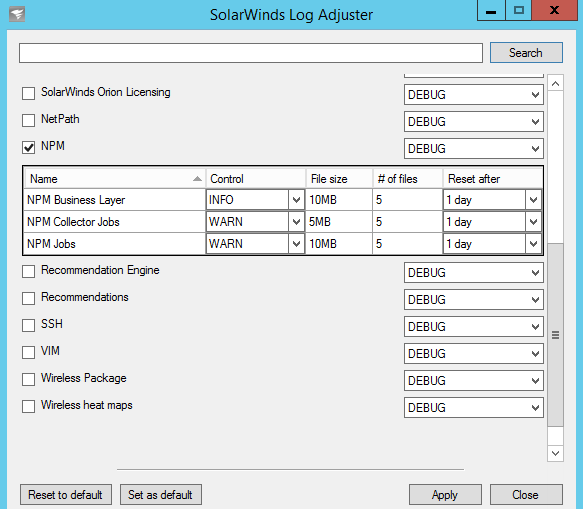
For more information, see the article on Low disk space due to large diagnostics.
