Email me when a Windows server goes down in the SolarWinds Platform
This topic applies only to the following products:
SolarWinds Observability Self-Hosted
DPAIM — IPAM — LA — NAM — NCM — NPM — NTA — SAM — SCM — SRM — UDT — VMAN — VNQM — WPM
Use the following procedure to create an alert that sends an email and writes to a log when a Windows server goes down.
-
Search for "Email me when a Node goes down" in the Alert Manager.
-
Select the check box next to the alert, and then click Duplicate & Edit.
-
Enter a name for the alert, such as "Notify me when Windows servers go down".
-
Enable the alert, and then click Next.
-
On the Trigger Condition tab, specify the trigger condition:
- In the scope of alert, select Only following set of objects.
- In the second drop-down, select Machine Type and specify that it contains Server.

-
In the actual trigger condition, ensure that Node Status is equal to Down.
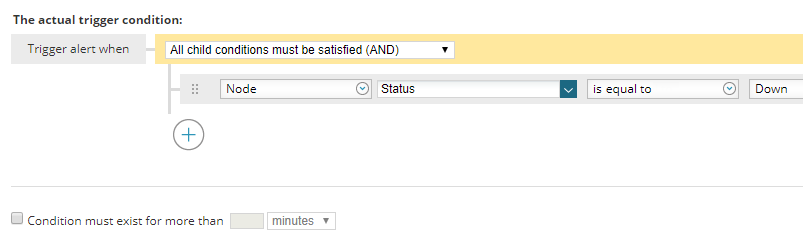
Select and enter a value for Condition must exist for more than to prevent being alerted when a node enters the down state frequently within a set amount of time. This prevents you from receiving alerts until the node has been in the down state for longer than the time you have selected.
You can further suppress alerts by enabling complex conditions in the Advanced options. This allows you to choose to wait until multiple nodes are down before triggering a single alert.
-
On the Reset Condition tab, keep the default settings and click Next. The default action should be to reset the alert when the node is up.
-
On the Time of Day tab, keep the default settings and click Next. The alert will trigger always when the condition occurs.
-
On Trigger Actions, specify what happens when the alert is triggered.
Configure that an email is sent
-
Click Add Action.
-
Select Send an Email/Page and click Configure Action.
-
Provide a name of the action and your email as the recipient.
-
Add a message. You can customize the default message.
You can use variables to customize your message. You can also use a variable that allows you to acknowledge an alert from email (
${N=Alerting;M=AcknowledgeUrl}). -
Enter your SMTP server information if you have not already done so.
You can enter a default SMTP server that is used for all your email in the Configure Default Send Email Action setting.
-
Click Add Action. The action is added to Trigger actions.
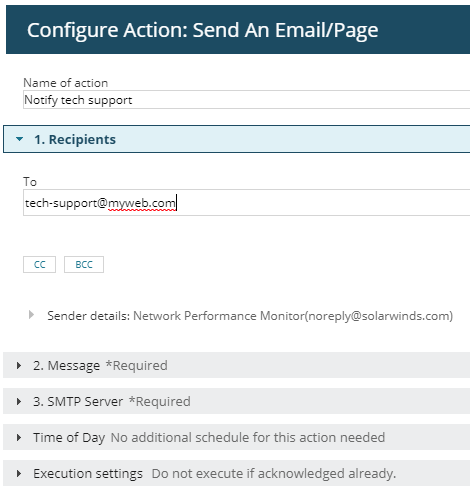
Configure escalation (optional)
You can configure escalation - the time to wait until the alert is escalated to the next level and what happens if the alert is escalated. See Alert actions available in the SolarWinds Platform
- Click Add Escalation Level below the Escalation Level 1 box with the alert action you have just configured.
- Enter 5 minutes to wait for 5 minutes before escalating the alert to the next level.
- Click Add Action and configure a new action. You can also click Assign Action and select a previously defined action.
-
-
On Reset Action, specify what happens when the alert is reset and click Next.
- Click Copy Actions from Trigger Actions tab.
- Click Edit next to your email action, and modify your message. You can also delete the email if you do not want to know if the situation has been resolved.
- Click Edit next to your logging action, and modify your message to
Node ${N=SwisEntity;M=Caption} is back up.
-
Review the Summary and if everything looks good, click Submit.
Once you have created the alert, it is added to the list of available alerts in the Alert Manager. You can test and view the results of each of your alert actions. See Testing Alerts for more information.
