Customize a chart for SolarWinds Platform reports
This topic applies to all SolarWinds Platform Self-Hosted products except for the following products:
ETS — LA — WPM
When you have specified the objects for your custom chart, you need to select the data for Y and X axis. This is done on the Edit Resource page where you can also change the sample interval and filter the results.
The following procedure assumes you are already creating or editing a report in the SolarWinds Platform Web Console.
If you have just added a custom chart, the Edit Resource page opens automatically.
To edit a custom chart that has already been in the report, click Edit Chart on the resource in the Layout Builder page to open this page.
-
Adjust the Title and subtitle for the chart.
-
On the Edit Resource page, define the Y axis:
-
Click Add Data Series for Left Y-AXIS.
-
Filter or search for the data series, select the one to use, and click Add Data Series.
The groups available and the data series within these groups will depend on the object selected.
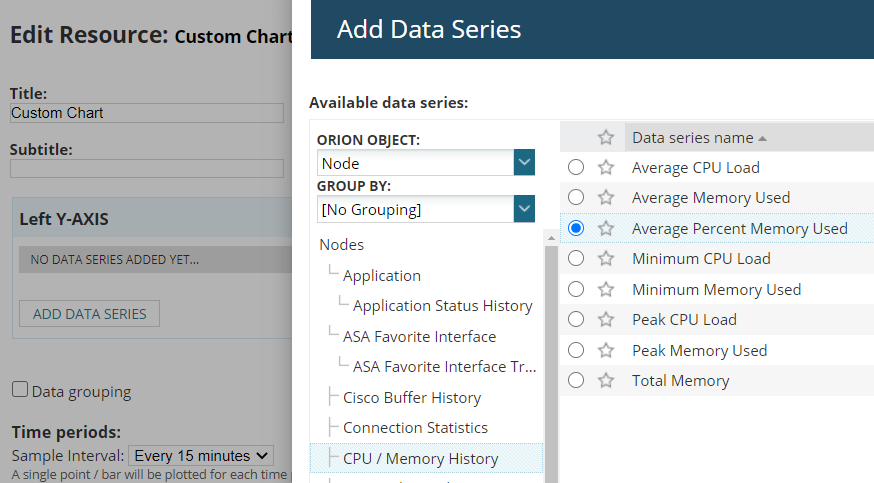
-
The data series is added to the chart. Define the Y axis:
-
Custom label for the Y axis.
-
Select Units to be displayed.
-
Select the chart type (line, column, area, ...)
-
Specify whether to the axis should show the sum of all data series (if the axis shows more data series).
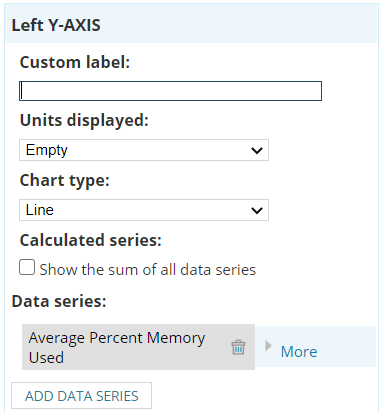
-
-
To further define the data series, click More and configure the following options:
-
Edit the Display name for the data series
-
Select a custom color for the data series
-
Specify whether to display 95th percentile or trend line.
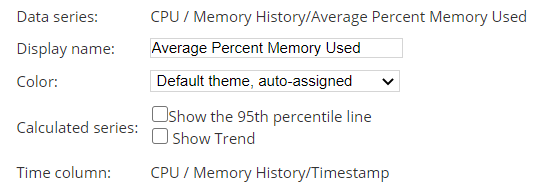
-
-
-
Optional: Define the data series for the X axis. Repeat the steps above.
You cannot use a separate time period or filter results settings for the right axis series.
-
To add another data series to the X or Y axis, click Add Data Series in the appropriate section.
Set up additional data series using the right axis to superimpose two charts using different labels, units, and chart type.
-
Group data to be displayed:
-
Select the Data grouping box.
-
Click Browse, select the database column to group data by, and click Add column.
-
To add a legend, click Browse, select a database column, and click Add column.
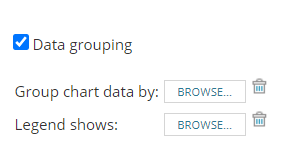
-
-
Select the Sample Interval. By default, a single point or bar will be displayed for every 15 minutes. The data in each sample is summarized.
The Sample Interval can be as frequent as once a minute to once a week. You can even specify a sample interval that is longer than the reporting period.
-
Decide whether to filter the results and if so, configure how to do it.
-
Specify the number or percentage of top records to display.
-
Select how you want to sort this selection of records from the Sort records by drop-down menu. The choices depend on the data series selected.
-
Select either Ascending or Descending from the Sort order drop-down.
-
Select the Data aggregation method required to summarize your data by time period.
-
Click Advanced if you want to sort records using a secondary field.
If you want to sort by one metric first and then by another metric, click Advanced, then click Select Field, and specify the sorting.
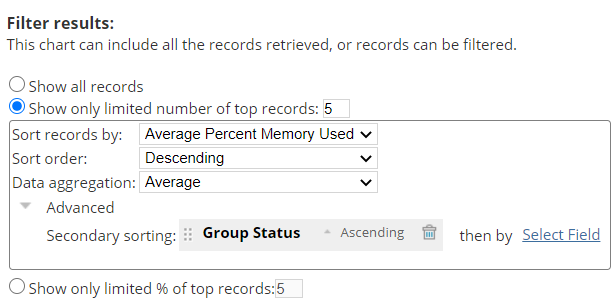
-
-
Click Preview Resource to see what the custom chart will look like. Close the preview and make any changes.
-
Click Submit to return to the Add /Edit Report wizard, the Layout Builder tab.
Here, you can take the following actions:
- Click Next to continue.
- Add more content (table, chart, or any other resource).
- Configure an added custom table, custom chart, or resource.
- Change the report layout.
