Create wireless heat maps with Intelligent Maps
This topic applies only to the following products:
SolarWinds Observability Self-Hosted
DPAIM — EOC — NAM — NCM — NPM — NTA — SAM — SRM — UDT — VMAN — VNQM
Starting with 2024.1, you can create and review wireless heat maps in Intelligent Maps.
Wireless heat maps help you visualize wireless signal coverage on a building floor plan.
Wireless heat maps are only supported for Cisco wireless controllers. The wireless controllers you want to see on wireless heat maps must be managed in SolarWinds NPM.
Before you begin
- Prepare an image of the wireless coverage area, such as a floor plan.
- Find at least one measurement of the distance between two points on the image, such as the length of a conference room.
- Choose the physical location of access points to accurately place them on the map.
To create wireless heat maps:
-
In SolarWinds Platform Web Console, click My Dashboards > Home > Maps.
-
Click New Wireless Heat Map.
-
In the New Map panel, provide a Name and click Save. The panel header will display the name.
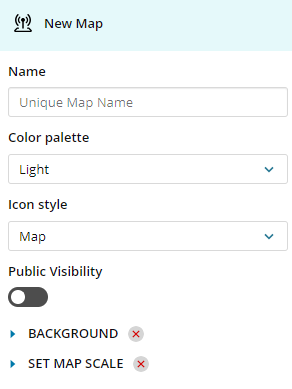
-
Set a floor plan as the background (obligatory).
-
In the panel, expand Background and click Browse.
-
Select a background image as the floor plan. The item will be marked as done with a green icon.
Requirements
-
The floor plan must be a graphic file.
-
The background should reflect the building plan so that you can correctly position the wireless access points and see the wireless signal coverage on the map.
To reset the background, expand the Image drop-down and click Default. This will mark this step as incomplete because creating a wireless heat map requires you to specify the background.
-
-
Set the wireless heat map scale (obligatory).
-
Expand Set map scale. A segment appears on the map.
-
Find two objects on the map whose distance you know.
-
Drag endpoints of the segment to these objects, fill in their distance and specify the unit (feet, meters).
-
Click Set Scale to apply the scale.
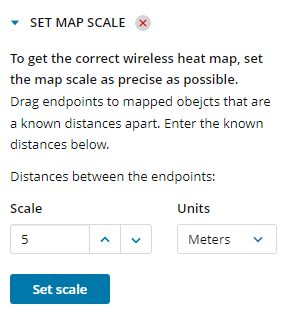
To set the scale more precisely, disable the Snap to Grid option. and Set the wireless heat map scale. Expand More in the top right and clear the Snap to Grid box.
-
-
Add wireless access points.
The access points must already be monitored with your SolarWinds Platform product.
-
In Entity Library, expand the drop-down list and select Wireless Access Points to display a list of monitored access points (1).
You can also right-click a node in Entity Library and click Show related entities. This will display related entities including wireless access points in the panel on the right.
-
Drag the access point to their location on the map (2).
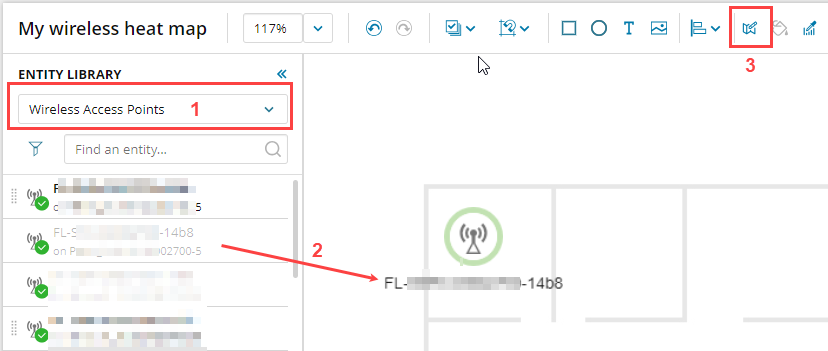
-
-
Click Generate Map (3) to display wireless signal coverage.
-
Optional: Track history for the map. Enable the Track History option.
In the View mode (More > View), you can click View history and review the signal strength at a specific time in the past.
-
Optional: Improve the accuracy of wireless heat maps by taking samples of the signal strength on real devices.
Requirements
-
The background map and scale for the map are set up.
-
Wireless access points are added on the map.
-
There are clients connected to the access points on the map.
"Sitting edition"
If you have multiple devices connected to your wireless access points at the same time, you can take multiple samples simultaneously. You can do it sitting at your desk, thus "sitting edition".
-
Click Take Signal Sample in the toolbar (
 ). Connected clients will be detected and listed on the right side of the screen.
). Connected clients will be detected and listed on the right side of the screen. -
Drag the clients to their position on the map and click Sample signal. The map is saved automatically and the progress is displayed on the panel.
When the map is regenerated, access points converted to reference point are displayed on the map.
"Walking edition"
Take a wireless device, walk with it to a specific location, and take a signal sample. Then, walk to a different location and take another sample. This involves walking, thus "walking edition".
-
Click Take Signal Sample in the toolbar (
 ). Connected clients will be detected and listed on the right side of the screen.
). Connected clients will be detected and listed on the right side of the screen. -
Click Use the same device to take Signal samples in the panel on the right.
-
Select the wireless client you will use to take the samples, drag it to its current position on the map, and click Sample signal. Data will be polled from the client.
-
To add another signal sample, click Repeat, put the device in new location, drag the device to the position on the map, and click Sample signal.
-
When you have taken enough signal samples, click Generate Map.
When the map is regenerated, access points converted to reference point are displayed on the map.
-
