Customize a table for web-based reports
This topic applies to all SolarWinds Platform Self-Hosted products except for the following products:
ETS — LA — WPM
After you have specified the objects to be reported on for a custom table, select the data series. You can also specify how the results will be filtered and sorted in the report.
The following procedure assumes you are already creating or editing a report in the SolarWinds Platform Web Console.
-
If you have just added a custom table, the Edit Resource page opens. You can open this page by clicking Edit Table on the resource in the Layout Builder page.
-
Click Add Column.
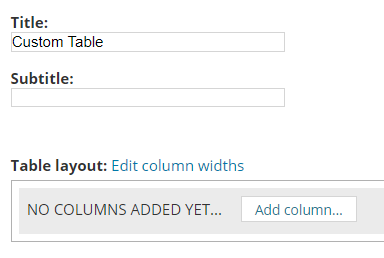
-
Filter or search for the column, select the column you want to use, and click Add Column. This adds the column(s) to the table layout and displays further options (filter, time settings, sort an group by).
The columns and options available depend on the objects selected.
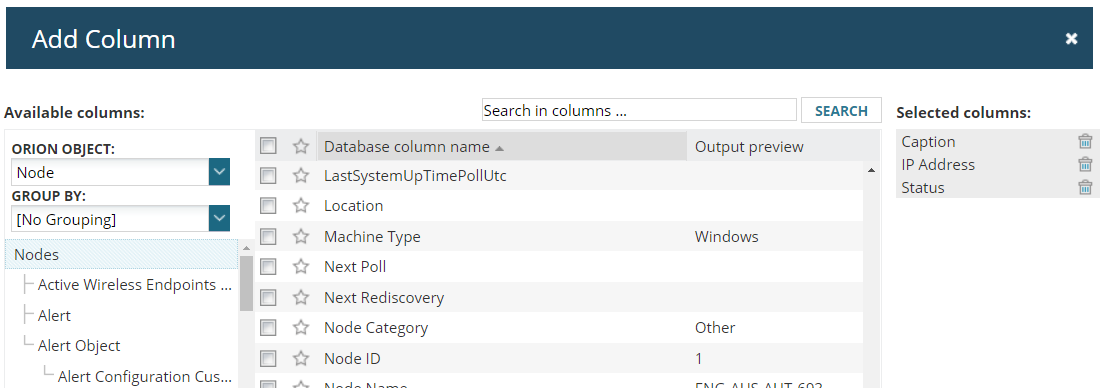
-
For additional settings for a column, click Advanced. Here you can:
-
Edit the Display name for this column.
-
Select Hide this column in the resulting table, if you want to use this column when querying the database but do not want to show it. For example, you may want to use this column's data in the time-based settings but not show the data in the table.
-
Select Allow HTML tags, if you want to use any HTML tags retrieved from the database for this column.
-
In the Add display settings, select the display settings for this column. This applies the selected formatting to the data in this column.
-
Select the Data aggregation method to use for this column, to summarize your data by time period.
-
Select the Alignment for this data. This can be left, right, or center.
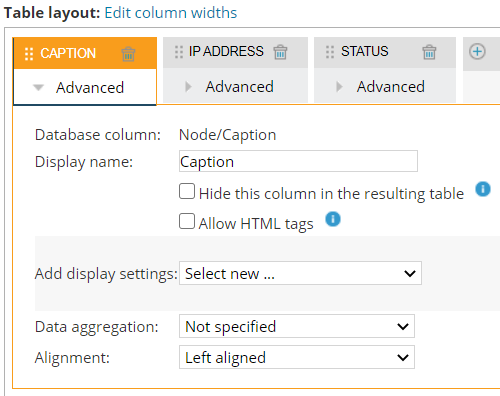
-
-
Click the plus sign in the table layout section to add more columns.
-
Filter the number of records shown in the table by either a specific number or a percentage.
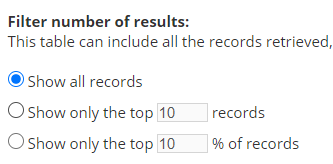
-
Restrict data in your table to a specific time period by selecting Yes from the Time-based settings drop-down menu.
You can only do this if your table contains a column with historical data.
-
Select the column used to specify the time period from the Date/Time column in this table drop-down menu.
-
Select the Sample Interval. This is used to summarize your data by time period.
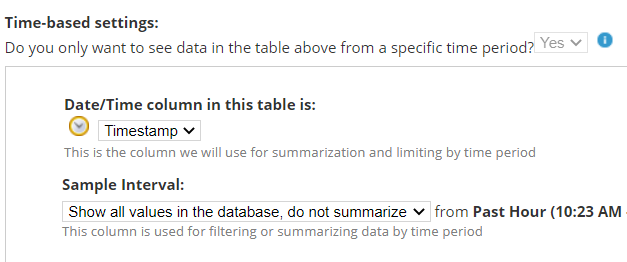
-
-
Use the Sort results by and Group results by options to organize the table by the values in the columns you select.

-
Click Submit to return to the Add /Edit Report wizard, the Layout Builder tab.
Here, you can take the following actions:
- Click Next to continue.
- Add more content (table, chart, or any other resource).
- Configure an added custom table, custom chart, or resource.
- Change the report layout.
