Getting started: General features and navigation for agents
On this page
Introduction
This page provides a list of the Service Desk personal profile settings you can customize. It also contains information about general features that often apply across the board in Service Desk but are specifically for agents.
The toolbar
At the top of the landing page are several useful icons.

-
 Search. Enter keywords into the search bar to navigate directly to areas such as:
Search. Enter keywords into the search bar to navigate directly to areas such as:- Incidents
- Catalog items
- Solutions
-
 What's new. See newsroom posts on the Service Desk Thwack site. Includes information about recent product updates and enhancements, as well as new features.
What's new. See newsroom posts on the Service Desk Thwack site. Includes information about recent product updates and enhancements, as well as new features. -
 Chat. Open an engagement channel between you and your end users that allows direct communication. This results in faster resolution times as you are able to obtain all the information you need quickly.
Chat. Open an engagement channel between you and your end users that allows direct communication. This results in faster resolution times as you are able to obtain all the information you need quickly. Enterprise Service Management (ESM) customers: Chat functionality is available only for the service provider created as a result of your ESM migration, for example, IT Service Provider.
Icon settings:
-
 An outline icon signifies there are no active chats in the queue.
An outline icon signifies there are no active chats in the queue. -
 The blue background signifies a chat is waiting in the queue. Select the chat icon to accept the chat.
The blue background signifies a chat is waiting in the queue. Select the chat icon to accept the chat. -
 By accepting the chat, the chat is now assigned to you. From here you can assist your end user, create an incident (which includes the chat transcription), or end the chat.
By accepting the chat, the chat is now assigned to you. From here you can assist your end user, create an incident (which includes the chat transcription), or end the chat. -
 The number in red represents messages received from the end users.
The number in red represents messages received from the end users.
-
-
 Notifications. If you have new notifications, you will be alerted by a red number.
Notifications. If you have new notifications, you will be alerted by a red number. Enterprise Service Management (ESM) customers receive notifications for tickets and tasks from all service providers. When a notification is clicked, the user is redirected to the service provider for that notification.
Notifications are received regarding:
- Incidents received.
- Incidents resolved.
- Incident new Incident index.
You can manage your notification settings by going to Profile > Notifications. -
 New. Opens a dropdown menu where you can create new objects, such as asset, catalog item, change, computer, and others.
New. Opens a dropdown menu where you can create new objects, such as asset, catalog item, change, computer, and others. -
 Resource Center. Provides links to useful information, such as Platform status, Beginning steps for new customers, SmartStart self-led onboarding, Product updates, and other great information.
Resource Center. Provides links to useful information, such as Platform status, Beginning steps for new customers, SmartStart self-led onboarding, Product updates, and other great information. -
 Your avatar. By default, your avatar reflects your initials. For Enterprise Service Management (ESM) users, all Profile tabs described below are cross platform, excluding the Provider Preferences tab. It is specific to the service provider you are logged in with at the time you make changes.
Your avatar. By default, your avatar reflects your initials. For Enterprise Service Management (ESM) users, all Profile tabs described below are cross platform, excluding the Provider Preferences tab. It is specific to the service provider you are logged in with at the time you make changes.When you click the icon, a dropdown menu displays, where you can select different pages and tabs. What you see in these pages is dependent upon your organization's setup and your role.
Your avatar dropdown menu
By clicking your avatar in the upper right corner, you can do many things.
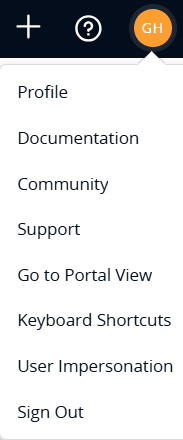
|
|||
| 1 | Profile | View and edit your user settings | |
| 2 | Documentation | Go to the Service Desk documentation site | |
| 3 | Community | Go to the Thwack user community | |
| 4 | Support | Go to the SolarWinds Contact Us site | |
| 5 | Go to Portal View | Go to the Service Portal view. | |
| 6 | Keyboard shortcuts |
See a list of Keyboard shortcuts |
|
| 7 | User Impersonation | Initiate a user impersonation session | |
| 8 | Sign Out | Sign out of Service Desk | |
| 9 |
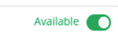
|
Availability | Set your agent availability for round robin queue assignment |
Profile
When you select Profile from your avatar, several tabs display. You can then edit your personal settings.
-
Profile tab. Agents can edit some of the information stored in their user profile. Editing is not allowed for information managed at the company. You can upload a picture to replace your default avatar by hovering over the large avatar on the left of the page and clicking it when the image changes to a camera. If you work remotely or travel, you can change your time zone.
-
Password tab. Change your password.
-
Settings tab.
- Create an email signature.
- Select your default Service Desk home page*.
- Select your preferred display setting, which includes the option for dark mode.
- Select your service request input mode.
- Select your default opening tabs.
- Enable keyboard shortcuts.
- Set up and activate an out of office message with a start and end date and assign new incoming records to another individual or group during your absence.
See Out-of-Office message for instructions. New incoming records can include objects such as incidents, tasks, and approvals.
-
Notifications tab. Enable and manage email notifications, daily email, and chat notifications.
-
Provider Preferences tab.* (Available only for ESM users.) See your role for the selected service provider and select your default Service Desk home page.
-
Personal response templates tab. Create and manage your personal response templates.
Out-of-office message
Technicians can set up an out-of-office message in Service Desk and assign new incoming records to another individual or group (as long as the assigned individual/group possesses the relevant permissions) during the technician's absence.
Documentation
Documentation opens the SolarWindsService Desk documentation page.
Community
Community opens the community resources site on Thwack, where you can access:
- Resource articles
- Product announcements
- A list of items we are working on
- Access to the support portal
Support
Support opens the SolarWinds Support Contact Information page. From there users can:
- Search solarwinds.com for the information you need, including knowledge base support articles and additional guides.
- Contact the SolarWinds support team via chat.
- Get contact information to call your local office.
Go to Portal View
Go to Portal View opens the service portal where users can create a new request, see a list of your requests and tasks, ask questions, and have valuable services and articles at your fingertips.
Keyboard Shortcuts
Keyboard Shortcuts opens a list of the available keyboard shortcuts. See Keyboard shortcuts.
User Impersonation
User Impersonation opens the User Impersonation window, where authorized users can select which user to impersonate and then start an impersonation session. See User impersonation.
Sign Out
Sign Out lets users completely sign out of Service Desk.
Availability
Agents can set their availability status for two different types of assignments:
-
Availability for round-robin queue assignment
Agents can set their round-robin queue assignment availability from their avatar when logged into Service Desk. See General navigation for agents: Avatar dropdown menu.
The only person who can see the Available toggle is the agent. When a requester opens a new chat, the requester cannot see which agents are available and which are unavailable.
-
Each time an agent logs in, the agent needs to set the Available toggle to Active.
-
While logged in, agents can manually change the state of their Available toggle to Active or Inactive.
-
When an agent logs out, Service Desk automatically sets the Available toggle to Inactive, and the agent cannot be assigned a chat to receive messages.
-
If your organization has hours when no agents are available, Service Desk does not assign tickets to individuals during those hours. SolarWinds recommends that your organization maintain a process for ticket assignment for those hours when no agents are available.
-
-
Availability for live chat
The Service Desk navigation panel
On the left side of your screen is the navigation panel.
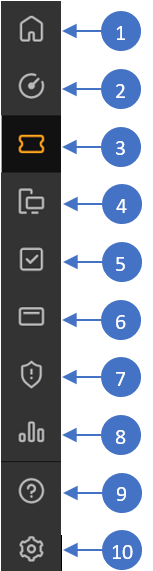
|
1. | Home. By default, the home page displays content decided by your administrator. Your administrator may opt to allow you to change this setting yourself. If your administrator has allowed you to change the setting, see User home page for instructions. |
| 2. | Dashboard. Displays information important to your daily work. You can customize the content on this page. See Dashboard. | |
| 3. | Service Desk. Access incidents, problems, changes, the change catalog, releases, solutions, the service catalog, and the CMDB. | |
| 4. | Assets. Access computers, software, printers, mobile devices, network devices, other assets, and a map of asset locations. | |
| 5. | Tasks. Access a list of active tasks. | |
| 6. | Procurement. Access contracts, purchase orders, and vendors, and reconcile records. | |
| 7. | Risk Management. Access risks and compliance. | |
| 8. | Analytics. Access out-of-the-box reports, create custom reports, and view and edit benchmarking information. | |
| 9. | Help. Access documentation, the community forum, support information, and release notes. | |
| 10. | Setup. For use by administrators in setting up your company's service desk. |
