Category dropbox emails
On this page
Introduction
In Service Desk, the category dropbox emails feature lets your organization's administrators set an email to- or from-address based on the category associated with incidents. This feature lets emails be sent to an dedicated category-based email address, for example, NetworkHelp@domain.com instead of the more generic Helpdesk@domain.com.
Your organization can use category dropbox emails to help automatically identify the incident category, priority, assignee, and other field content. You can use a Service Desk dropbox alias automatically generated by Service Desk, or, you can customize the alias to:
-
Use any unique alias chosen by you, with a {your-account-name}.samanage.com suffix
-
Use an email alias with your own domain suffix (requires domain verification)
Navigation
Setup > Service Desk > Categories.
Set up a category dropbox email
Category dropbox emails need to be set up individually for each category or subcategory you want a specific dropbox for.
-
Determine whether you want your category dropbox name to contain your company's domain name.
-
If no, proceed to Step 2.
-
If yes, your network team will need to authenticate your company's domain name. See Account Unique Code for more information.
-
-
Navigate to Setup > Service Desk > Categories.
-
Select the appropriate category name to expand it.
-
Hover over the appropriate subcategory, and then click the edit pencil icon. In the dialog box you can see the name of the category, the default assignee, and the comma-separated default tags.

-
Click Create email dropbox.
-
In the expanded portion of the dialog box, notice the email address provided. Service Desk will automatically use the address provided to send incidents to this category-specific email address unless you change it to a domain-specific address.
If you wish to use a domain-specific email address, be sure your administrator has performed the validation steps in Step 1 above.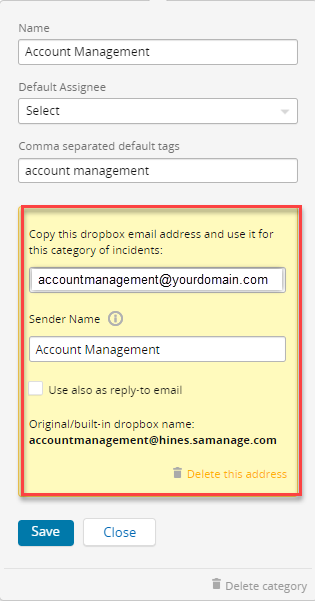
You can choose to change the Sender Name, which is the FROM name email recipients will see.
You can also optionally select:
- Use also as reply-to email.
- Use dropbox name in 'from' field.
-
Click Save.
-
If in Step 6 you selected Use dropbox name in 'from' field, contact your email administrator to request a setup of an alias with a rule that automatically forwards to the category address provided by Service Desk in Step 6.
-
Determine whether you want your category dropbox name to contain your company's domain name.
-
If no, the setup of your category dropbox is complete.
-
If yes, ask your email administrator to:
-
Define an alias rule based on the samanage email address auto-generated in Step 5.
-
Define a forwarding rule for the alias.
-
