Power BI Connector
On this page
Introduction
The Service Desk Power BI Connector lets you incrementally import incidents and different asset records from Service Desk to Microsoft Power BI. The import provides raw data on the topics most relevant to your organization. You can then review and analyze the data by viewing it in a variety of formats, for example, in tables, graphs, and charts.Some customers will also find the Power BI dashboard useful.
SolarWinds owns the connector and is a member of the Microsoft Power Query Connector Certification Program. If you have questions regarding the content of this article or want to request a change to it, provide feedback at the bottom of the page.
Connect to Service Desk
Current version of Power BI Connector: V113
Instructions
-
In Power BI Desktop, select Get Data from Home. Select SolarWinds Service Desk, and then select Connect.
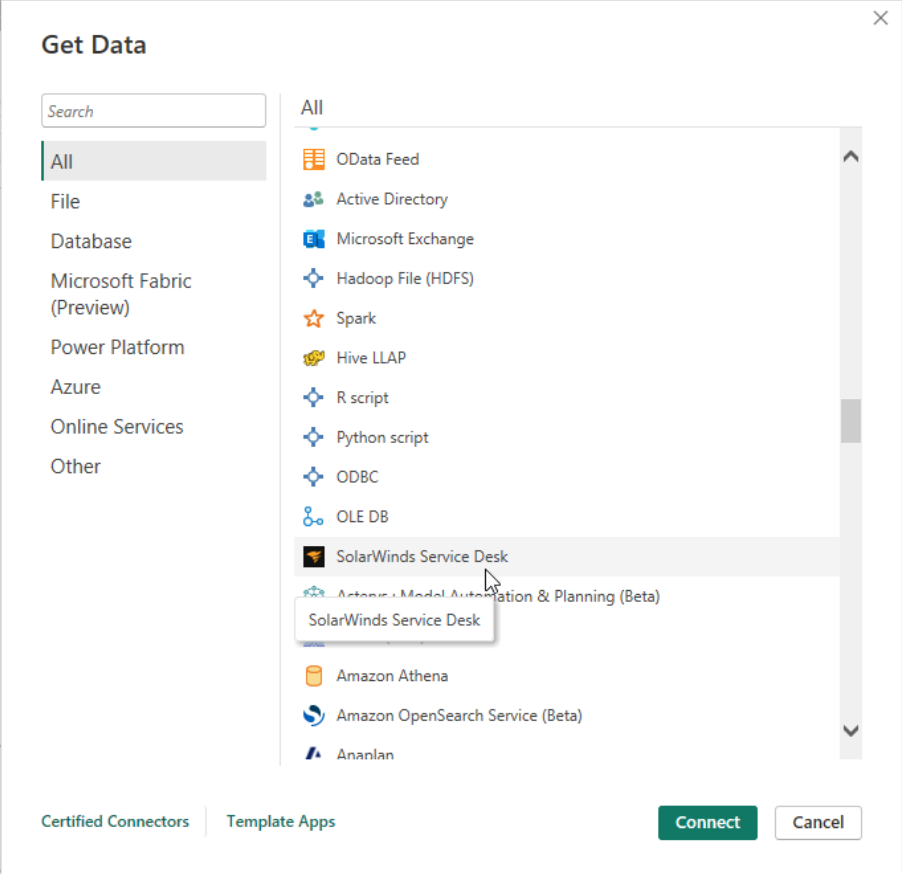
-
Sign in with the JSON Web Token you generated as described in the Prerequisites, and then click Connect to verify your access to Service Desk.
If you have an ESM account, the JSON token you use for the connector must be generated by a Service Provider Administrator.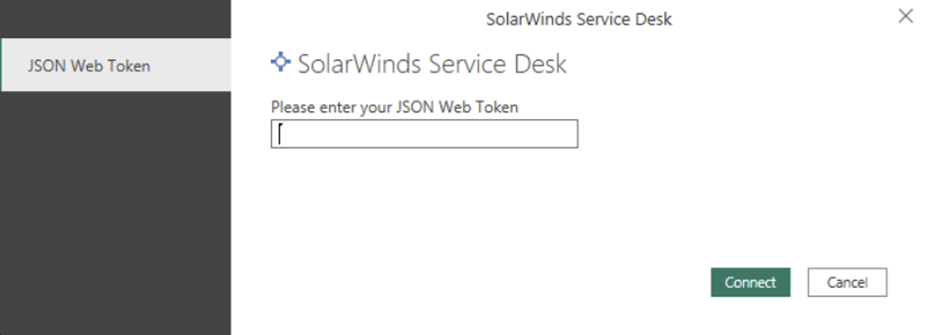
-
In the Navigator dialog box, select the table you want to import, and then click Load.
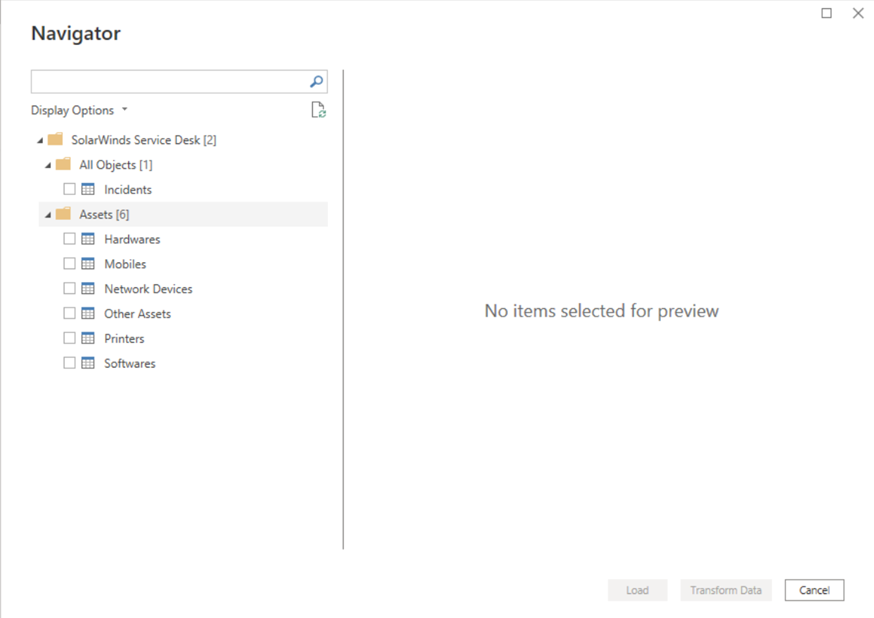
After completion of the steps above, you can see your chosen models load under Data view. The records you just imported were updated or created in Service Desk during last month.
Additional steps for previous users of the BETA connector
If you previously used the BETA Service Desk Power BI Connector to create reports, and you already have the model name Incidents and reports based on it, and you wish to connect those reports with the new out-of-the-box version:
-
Go to the Incidents model, and right-click Edit query. A Power Query Editor opens.
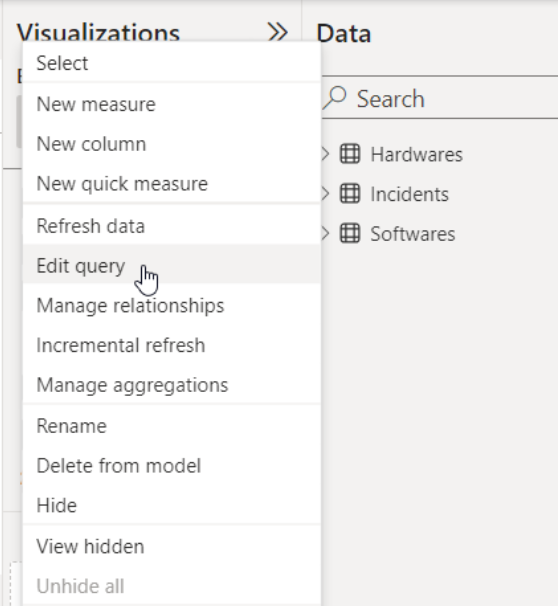
-
Select the Incidents query and open Advanced Editor.
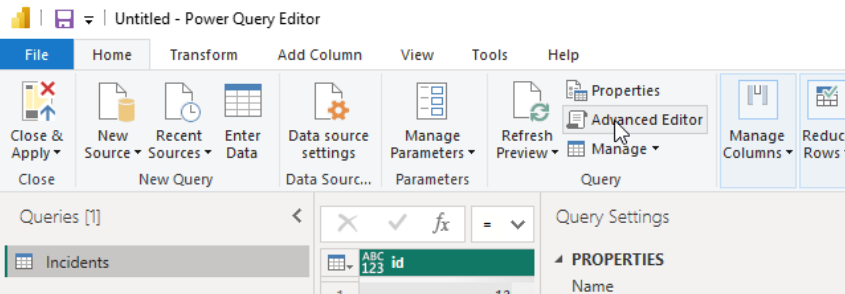
You see the following lines:
Source = SolarWindsServiceDesk.Contents(),Incidents1 = Source{[Name="Incidents"]}[Data] -
Replace those lines with the following lines:
Source = SolarWindsServiceDesk.ContentsV113(null, null, null),#"All Objects" = Source{[Name="All Objects"]}[Data],Incidents1 = #"All Objects"{[Name="Incidents"]}[Data] -
Click Done.
-
Click Close & Apply.
The reports display data from the past month instead of the last two years. Going forward, those reports are connected to the new Service Desk Power BI Connector.
Set the Date range by using RangeStart and RangeEnd parameters
-
On the Home menu bar, click Transform Data. A Power Query Editor opens.
-
From the Power Query Editor toolbar, select Home > Manage Parameters > New Parameter.
-
Create two new DateTime parameters named
RangeEndandRangeStart.From the DateTime parameters, the connector ignores the Time, and uses only the Date.
The new parameters set the filtering range of the pulled data, based on the
updated_atcolumn. This reduces download time and filters your data based on the range you set.The
updated_atcolumn contains the last time the record was updated in Service Desk in the Server time zone. This is not the same as what is shown in the UI; there it is based on the Account time zone setting. Because of this difference, when filtering the index, you might see a gap between the information there and what you see in a Power BI report.The filtering range provided by adding the parameters is
record.updated_at >= RangeStart(Date)andrecord.updated_at < RangeEnd(Date).Notice the difference between less than
RangeEndand larger than and equalsRangeStart.Set enough time between the parameters to allow you to pull sufficient records for your reports, but not too large. Select a range that won't cause you to wait a long time for every refresh. See Microsoft's instructions: create-parameters.Example
To pull records that were updated during a one-month period between
Nov 10, 2023andDec 10, 2023(not included), you would use:RangeStart = 11/10/2023 12:00 AMRangeEnd = 12/10/2023 12:00 AMThe filtering range provided by adding those parameters is
record.updated_at >= Nov 10, 2023andrecord.updated_at < Dec 10, 2023.In this example, records that were updated by Dec 10, 2023 will not be pulled.
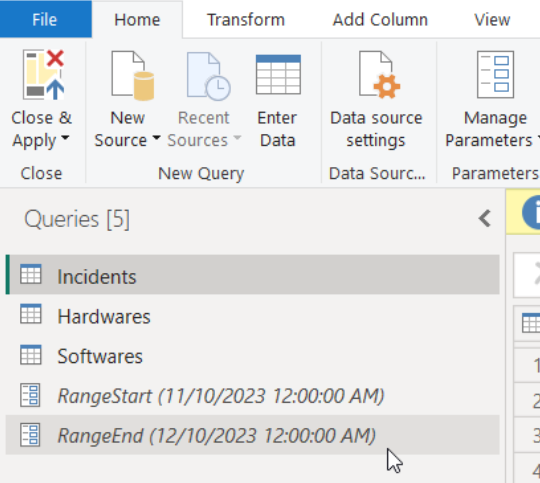
-
For each query you wish to set with Date range, open Advanced Editor.
The following line displays:
Source = SolarWindsServiceDesk.ContentsV113(null, null, null), -
Replace the line with the following:
Source = SolarWindsServiceDesk.ContentsV113(RangeStart, RangeEnd, null),The third parameter relates to custom fields. -
Click Done.
-
Click Close & Apply.
-
Go to Data view.
Incremental Refresh
Incremental Refresh saves download time after your initial download is performed.
For each model you’ve downloaded, define the policy for Incremental refresh and real-time data as described below.
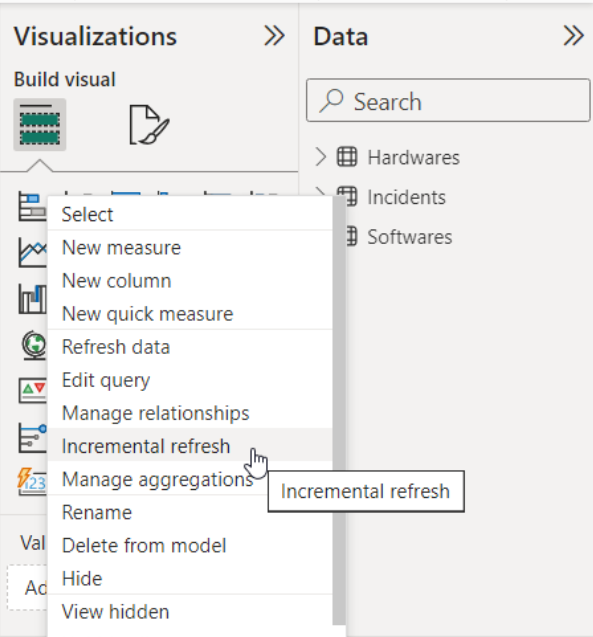
-
Set the option for archiving data to meet your reporting needs. Enter a number in the first field and use the dropdown to select a time frame.
-
Incrementally refresh data starting 1 Days before the refresh date. See define-policy for instructions.
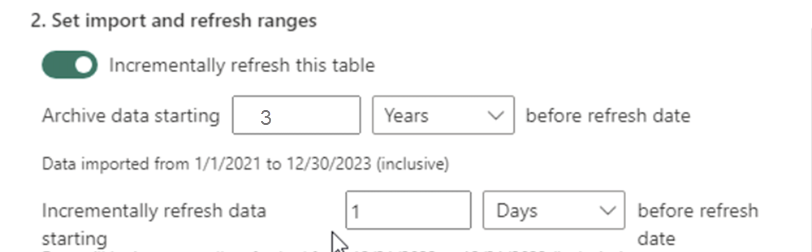
If you see an error message regarding confirmation of the M query, you can ignore it.

Optional: Add custom fields to Power BI models
To include custom fields from Service Desk in your Power BI models:
-
Navigate to the Home tab.
-
On the Home menu bar, click Transform Data. A Power Query Editor opens.
-
From the Power Query Editor toolbar, select Home > Manage Parameters > New Parameter.
-
Create new parameter with the following:
-
Name: CustomFieldName
-
Type: Select Text from the dropdown menu
-
Suggested Values: Any value
-
Current value: Specify the custom fields you want to add to model.
-
Enter the custom field names exactly as they appear in Service Desk (be sure to use the custom field name; not its ID).
-
To add multiple custom fields, separate them with commas.
-
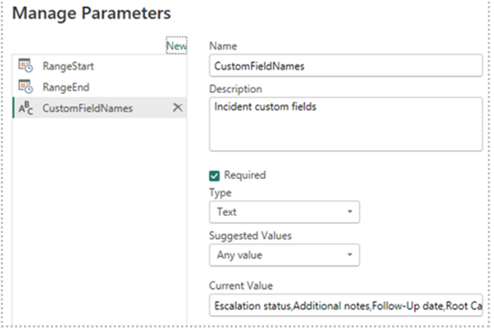
-
-
Click OK in the lower right.
-
In Power Query Editor select the Incidents query, then navigate to Home > Advanced Editor.
-
For those who set the RangeStart and RangeEnd parameters , the first line may appear as follows:
Source = SolarWindsServiceDesk.ContentsV113(RangeStart, RangeEnd, null), -
For those who have not set the RangeStart and RangeEnd parameters, the first line should appear as follows:
Source = SolarWindsServiceDesk.ContentsV113(null, null, null),
-
-
Replace the third null parameter with parameter name you set in Step 4 of this process.
Source = SolarWindsServiceDesk.ContentsV113(null, null, CustomFieldNames), -
Click Done in the lower right.
-
From the Power Query Editor, navigate to File and select Close & Apply.
-
Using the example above, in the Data View expand Incidents model. See that in addition to the standard incident fields, you can also see the custom fields specified in the
CustomFieldNamesparameter. This allows you to integrate custom fields in your reports much more easily. -
To add custom fields on other models (for example, Hardwares, Softwares, Other Assets, and others) repeat the entire process for each model individually.
For models containing different custom fields, you should create a new parameter for each model (for example, for the model named mobiles, create a new parameter name
MobileCustomFieldNames).
Publish reports
All customers publishing to the Power BI Service need to perform the steps below. This applies to both first-time publishers and those who have published in the past.
-
Publish the report to Power BI Service Workspace, based on the out-of-the-box connector.
-
Establish settings for each published semantic model in the Power BI Service.
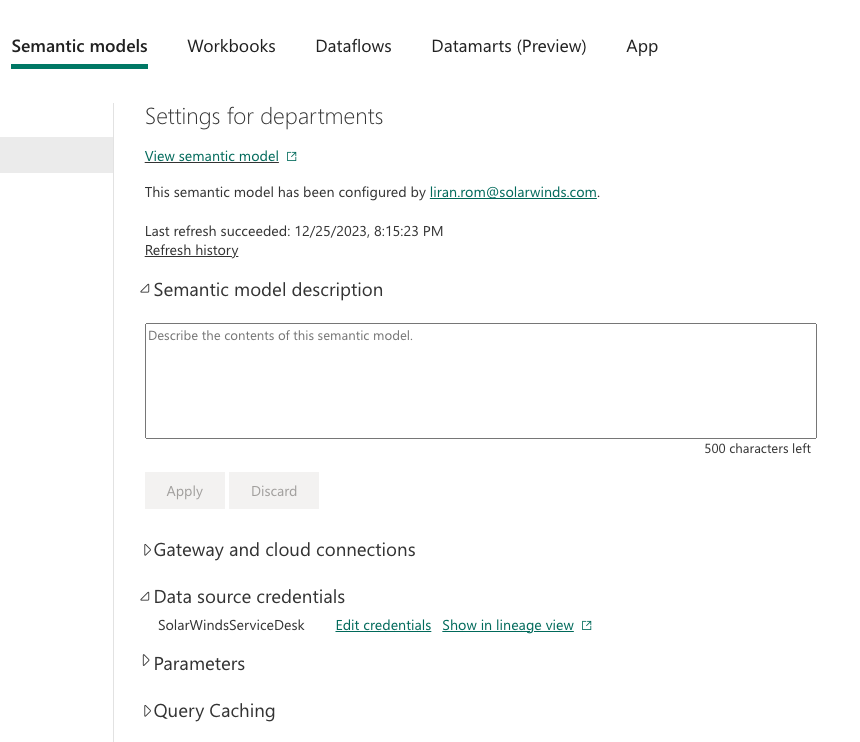
-
For each semantic model, open the Data Source Credentials section and edit the credentials with the key and token you used when you established the connection with the connector in Desktop Power BI.
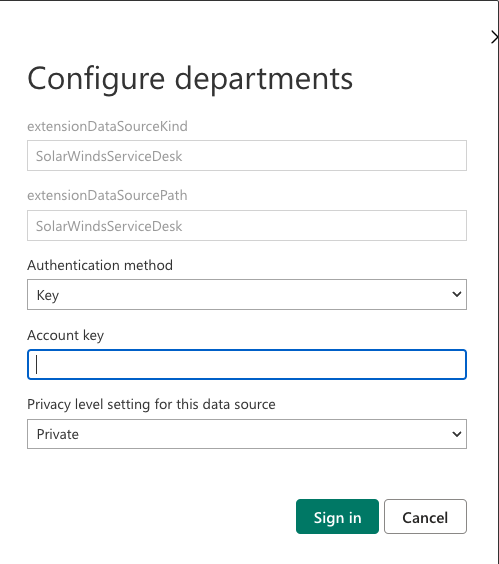
Your reports in Power BI Desktop and Power BI Service are now connected to and using the latest version of Service Desk Connector.
You can refresh each semantic model for the first time. The refresh downloads the archived data you defined in the incremental refresh policy (records from a maximum of 2 years ago).
SolarWinds suggests setting the first large download with a scheduled refresh. Optionally, you can run it manually by clicking Refresh the semantic model.
For instructions on configuring a scheduled refresh see scheduled-refresh.
After the first refresh, future refreshes go much more quickly and download only the new records from Service Desk.
Limitations and issues
Users should be aware of the following limitations and issues associated with accessing Service Desk:
-
There is no limit on the number of users who can pull data, but if they are not using Incremental Refresh and try to import data from a range larger than one year, each user can refresh only once every 24 hours.
-
The connector is not a live connector. To get the most updated data, you need to refresh (scheduled or manually).
-
The only way to pull data beyond two years is by using Incremental Refresh.
-
The fields that are imported are limited. For additional fields please submit a feature request in THWACK. For feedback or support please reach SolarWinds support.
Credential error in the Navigator
If a credential error occurs in the Navigator, clear your recent data source settings.
-
In Power BI Desktop, select File > Data source settings.
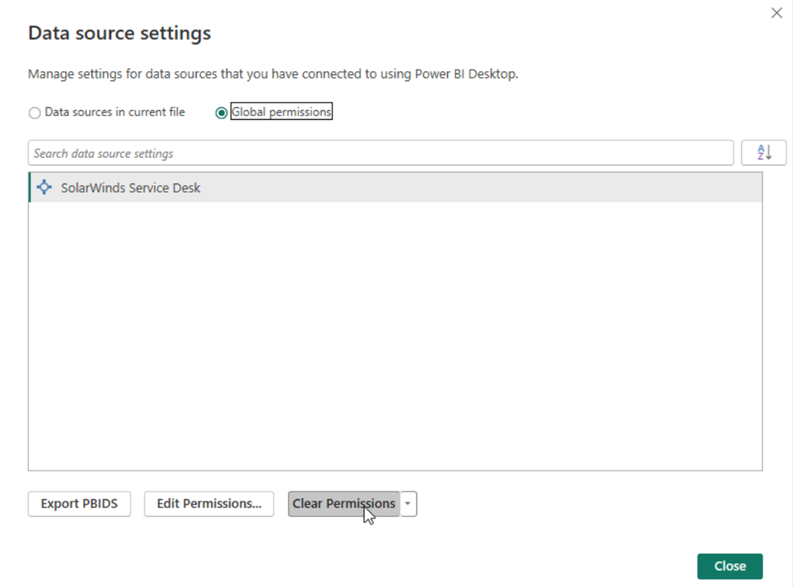
-
Select the Service Desk data source, and then select Clear permissions.
-
Establish the connection to the Navigator again.
Fields available in Power BI Connector
Many new fields became available on February 12, 2024. If you were previously a user of the BETA version of the Power BI Connector, we recommend that you look through the fields to see all the different information you can collect using the Connector now.
Incident fields
| Field name | UI field name | Type/size | Description | Format |
|---|---|---|---|---|
| Id | API Only | Integer | Incident's unique ID in the system | int |
| number | Number | Integer | Incident's unique number in the system | int |
| name | Title | String | The name of the incident | string |
| description_no_html | Description | String | The description of the incident | string or null |
| state | State | String | The state of the incident | string |
| priority | Priority | String | The priority of the incident. The default is High/Medium/Critical, Low, and None | string |
| category_name | Category | String | The category the incident is related to | string |
| subcategory_name | Subcategory | String | The subcategory the incident is related to | string |
| assignee_name | Assigned To | String | The name of the assignee for the incident | string |
| assignee_email | Assigned To | String | The email of the assignee for the incident | string <email> |
| requester_name | Requester | String | The name of the requester for the incident | string |
| requester_email | Requester | String | The email of the requester for the incident | string <email> |
| created_by_name | Requester | String | The name of the creator of the incident | string |
| created_by_email | Requester | String | The email of the creator of the incident | string <email> |
| created_at | Created At | Date time | The date and time the incident was created | date time |
| updated_at | Updated At | Date time | The date and time the incident was last updated | date time |
| resolved_by_name | Resolution | String | The name of the person who resolved the incident | string |
| resolved_by_email | Resolution | String | The email of the person who resolved the incident | string <email> |
| resolved_at | Resolution | Date time | The date and time the incident was resolved | date time |
| is_service_request | Icon in the title of the incident | Boolean | Identifies whether or not the incident was created from a service request | boolean |
| currency | Currency | String | Currency of the service request | string |
| resolution_code | Resolution | String | Resolution type provided when the incident is resolved | string |
| resolution_description | String | Description provided when an incident is resolved | string | |
| origin | Incident origin | String | Where the incident was created from: Web/Email/Portal/API etc | string |
| cc | CC | String | Identifies whether a person is included in the CC in each action on an incident | strings array |
| Custom fields related to the incident | ||||
| due_at | Due at | Date time | Due date and time for the incident | date time |
| site_name | Site | String | The site name | string |
| department_name | Department | String | The department name | string |
| price | Price | Integer | The price in the service request | int |
| sla_violations | Statistics that represent SLA (service-level agreement) rules that failed for the incident. | array of objects | ||
| Tags | String | List of tags related to the incident | array of strings | |
| to_assignment | String | Time passed until the incident was assigned to | ||
| to_first_response_business_time | String | Time passed until the incident has it first response | ||
| to_resolve_business_time | String | Time passed until the incident was resolved | ||
| Closed At | Closed At | Datetime | The date and time the incident was closed | datetime |
| Customer Satisfaction Feedback | Customer Satisfaction Feedback | string | Customer satisfaction survey string | string |
| Customer Satisfied | Customer Satisfied | Satisfied or not? / string? | The subcategory the incident is related to | string |
| changes | Related changes | array of integers | changes related IDs list | array of integers |
| Incident origin | Incident source | string | Incident origin: Portal/ System/Web/ Email/API/Mobile/ Salesforce/Scheduled/ Chat/Slack |
string |
| Tasks | Tasks related | Array of integers | Tasks related IDs list | array of integers |
| Mobiles | Mobile related | List of integers | Mobiles related IDs list | array of integers |
| Other_assets | Other assets related | List of integers | Other assets related IDs list | array of integers |
| Configuration_items | Configuration items related | List of integers | Configuration items related IDs list | array of integers |
| Discovery_hardwares | Discovery hardware IDs related | List of integers | Discovery hardwares IDs | array of integers |
| Purchase_orders | Purchase order IDs | List of integers | Purchase orders related IDs list | array of integers |
| Problems | Problem IDs list | List of integers | Problem IDs list | array of integers |
| Time_tracks | List of integers | Incident time tracks | array of integers |
Assets fields by type
Computer fields
| Field name | UI field name | Type/size | Description | Format |
|---|---|---|---|---|
| id | API Only | Integer | Asset's unique ID in the system | integer |
| name | Name | String | Computer host name | string |
| description | Description | String | Computer description | string |
| IP address | String | Computer IP address | string | |
| external IP | External IP address (Hardware tab) | Computer external IP | string | |
| MAC_addrress | MAC address | String | Computer MAC address | string |
| category | Category | String | Category name of the computer | string |
| status | Status | String | Status of the computer | string |
| operating_system | Operating system | String | Operating system installed on the computer | string |
| operating_system_version | Operating system version | Integer | Operating system number | integer |
| service_pack | Service pack (assets tab, computer details) | String | Service pack number | string |
| created_at | Created At (index table) | Date Time | The time the computer record was created | date time |
| updated_at | Last update (index table) | Date Time | The time the computer was last updated manually or by the agent/scanner | date time |
| detected_at | Last update | Date time | When the computer was detected | date time |
| serial_number | Serial number (Hardware tab) | String | Serial number of the computer | string |
| model | Model (Hardware tab) | String | Computer model | string |
| CPU | CPU | Processor type | Computer CPU | string |
| tag | Tag | String | Computer tag | string |
| processor_speed | CPU speed (Hardware tab) | Double | Double MHz | |
| number_of_processors | Number of CPUs (Hardware tab) | Integer | Integer | |
| domain | string | |||
| site | Site | String | Site name | string |
| department | Department | String | Department name | string |
| username | User | String | ||
| asset_tag | string | |||
| memory | Physical memory | Int (MB) | ||
| swap | Swap (Hardware tab) | String (MB) | ||
| origin | Scan origin | array string | ||
| active_directory | Active Directory | Active directory field | string | |
| Warranty data {Status service provider start_date end_date last_updated} | Warranty information (Lifecycle tab) | Warranty API | ||
| custom fields {name value Type} | The list of custom fields name, value, & Type | strings array [{ key(string): value(string), key(string): value(string) }] String String String |
Network device fields
| Field name | UI field name | API/DB name | Type/size | Description | Format |
|---|---|---|---|---|---|
| id | API only | Integer | Asset's unique ID | integer | |
| host_name | Name | String | Network device name | string | |
| IP_address | IP Address | String | string | ||
| MAC_address | MAC Address | String | string | ||
| operating_system | Operating System | String | string | ||
| operating_system_version | Integer | integer | |||
| created_at | Created At | Date time | Time the mobile device record was created | date time | |
| updated_at | Last Update | Date time | Time the mobile device was last updated manually or by the agent/scanner | date time | |
| cpu | CPU | processor type | String | string | |
| service_pack | OS service pack | String | OS service pack | string | |
| domain | Domain | String | string | ||
| active_directory | String | string | |||
| number_of_processes | Integer | integer | |||
| processor_speed | Integer | integer | |||
| memory | Memory | Integer | integer | ||
| swap | Swap | Integer | integer | ||
| state | String | string | |||
| type | Device Type | String | string | ||
| origin | Scan origin | array of strings | array of strings | ||
| site | Site: name | String | Site name | string | |
| Discovered Ports {number protocol usage availability} | List of discovered ports |
Mobile fields
| Field name | UI field name | API | Type/size | Description | Format |
|---|---|---|---|---|---|
| id | API Only | Integer | Asset's unique ID in the system | integer | |
| created_at | Created At (index table) | Date Time | The time the computer record was created | date time | |
| updated_at | Last update (index table) | Date Time | The time the computer was last updated manually or by the agent/scanner | date time | |
| status | Status | Status of the mobile device | string | ||
| reporting_status | Reporting status | Reporting Status (in the index table) | String | string | |
| device_type | Device Type | String | Category name of the mobile device | string | |
| department_name | Department: name | String | Department name | string | |
| manufacture | Manufacturer | String | string | ||
| model | Model | String | string | ||
| service_provider | Service provider | String | Android/IOS | ||
| company_issued | Company issued | Boolean | boolean | ||
| serial_number | Serial number | String | Serial number of mobile device | string | |
| imei | IMEI | Double | IMEI for mobile device | double | |
| technial_contant | String | string | |||
| site | Site | String | Site name | string | |
| username | Owner | String | Mobile device owner | string | |
| last_report | Last report | Date Time | date time | ||
| phone_number | Phone number | String | Phone number | string | |
| tags | Tags | Tags: name | List of strings | Lists of Tags names | list of strings |
| custom_fields_values | Array (List) of strings | Custom fields that are related to this incident | strings array [{ key(string): value(string), key(string): value(string) }] |
Other Assets fields
| Field name | UI field name | API/DB | Type/size | Description | Format |
|---|---|---|---|---|---|
| id | API only | Asset_ID | Integer | Asset's unique ID in the system | integer |
| name | Name | asset type: name | String | Asset's name | string |
| owner_name | Owner: name | String | Owner name | string | |
| username | User | String | string | ||
| status | Status | Status: name | String | Status of the mobile device? other asset? | string |
| category_name | Category | Category: name | String | Category name of the mobile device? other asset? | string |
| department_name | Department | Department: name | String | Department name | string |
| created_at | Created At | Date Time | Time that the other asset record was create | date time | |
| Updated_at | Updated At | Date Time | Time the other assets was last updated | date time | |
| ip_address | IP Address | String | IP address | string | |
| serial_number | Serial number | String | Serial number | string | |
| tags | Tags | Tags: name | Lists of strings | Lists of Tags names of the other asset | list of strings |
| lifecycle_type | Lifecycle Type | String | Options: Assigned / Spare - Returned / duplicate / Disposed | string | |
| maitenance_contract | Maintenance contract | String | string | ||
| model | Model | String | Other assets model | string | |
| site_name | Site: name | String | Site name | string | |
| manufacturer | Manufacturer | String | string | ||
| custom_fields_values | Custom field Name Custome field Value Custome field Type | Array (List) of Objects [{ key(string): value(string), key(string): value(string) }] | Custom fields that are related to this incident | strings array [{ key(string): value(string), key(string): value(string) }] |
Printer fields
| Field name | UI field name | Type/size | Description | Format |
|---|---|---|---|---|
| id | API only | Integer | Printer's unique ID in the system | integer |
| created_at | Created At (index table) | Date Time | The time the printer record was created | date time |
| updated_at | Last update (index table) | Date time | The time the printer was last updated manually or by the agent/scanner | date time |
| driver | String | |||
| port | Integer | Printer port | integer | |
| shared | String | |||
| address | String | |||
| site | Site | String | Site name | string |
| department | Department | String | Department name | string |
| technical_contact | String | Name of the technical contact | ||
| installations | String | List of the computers that the printer is installed in |
Software fields
| Field name | UI field name | Type/size | Description | Format |
|---|---|---|---|---|
| id | API only | Integer | Software's unique ID in the system | integer |
| name | Name | String | Software name | string |
| category | String | Category name | string | |
| vendor_name | String | Vendor name | string | |
| installs | Integer | Number of computers installed | integer | |
| version | Integer | integer | ||
| tag | String | string | ||
| hidden | ||||
| created_at | Created At (index table) | Date Time | The time the printer record was created | date time |
| updated_at | Last update (index table) | Date Tme | The time the printer was last updated manually or by the agent/scanner | date time |
| first_detected | First detected | Date Time | date time | |
| windows_system_componetnt | Boolean | boolean |
