SolarWinds Virtual Agent
On this page
Introduction
The SolarWinds Virtual Agent, available in Advanced and Premier packages, is a conversational self-service chatbot available with Service Desk. The Virtual Agent uses Traditional artificial intelligence (AI) technology to solve users’ ordinary issues without service desk interaction. It mimics human interaction, learning and adapting through smart conversation. It understands the user’s language, asks additional questions to gain context, responds to user queries in real-time, and provides a hand-off to a human service desk agent when required. The Virtual Agent is available to users 24/7.
The Virtual Agent helps requesters (portal users) quickly resolve issues without involving a service desk agent. This approach improves self-service and reduces the number of incidents received through the service desk. The Virtual Agent can help users with simple or routine issues, allowing your service desk real agents to focus on more important, complex tasks. Use of the Virtual Agent improves service desk productivity accelerates response times, reducing Mean Time To Resolution (MTTR).
The Virtual Agent's Cognitive Analytics console provides administrators with a wide range of metrics and analytics.
The Virtual Agent can:
-
Answer frequently asked questions.
-
Point to tutorials, knowledge articles, and how- to information, all of which is stored within the Virtual Agent.
-
Query or update records, such as the status of an incident, service request, or task.
-
Resolving multi-step problems.
-
Collect issue-related information that can be forwarded to a service desk agent and save significant triage time.
-
Use Natural Language Processing (NLP) capabilities that allow users to engage in natural and intuitive conversations.
Users can enter queries in any language the user sets up as the preferred language in their Service Desk account profile (see Select your language). The Virtual Agent uses Google translation to translate user queries from non-English to English so it can respond. This language translation helps the Virtual Agent learn using Fast Training and does not require the Virtual Agent to be retrained on non-English languages.
-
Let users chat with a live agent through the web, MS Teams, or Slack, if the Virtual Agent couldn’t provide the needed assistance. (Must be configured in your global Service Portal settings.)
In addition, the SolarWinds Virtual Agent can be configured with the following channels: Web, Mobile, MS Teams, and Slack.
Prerequisites
For the Virtual Agent to work, it must be enabled in the service portal global settings of your company's instance of Service Desk. If you want your employees to be able to use the Virtual Agent through Slack and/or MS Teams, you must also integrate those applications.
1. Enable in Service Portal Global Settings.
2. Integrate Service Desk with Slack and/or MS Teams.
Navigation
| ITSM customers |
|---|
| Setup > Global Settings > Service Portal > Virtual Agent |
| ESM Customers | Service provider level Service Portals |
|---|---|
| Organization > Global Settings > Landing Page > Virtual Agent | Service Provider > Global Settings > Service Portal > Virtual Agent |
Out-of-the-box knowledge articles
Administrators can enable out-of-the-box (OOTB) knowledge articles for users to search in the Virtual Agent. The administrator can choose to enable all available knowledge articles, or only those in groups you identify for your organization.
The articles are general in nature and can apply to issues at many organizations. Available articles are updated frequently.
How knowledge articles can improve your service desk
Knowledge articles help users and technicians resolve common issues. Often using a knowledge article a customer can resolve their own issue. Customer-use can minimize the number of tickets created, and technician use can reduce mean time to resolution (MTTR).
OOTB articles are added and improved as changes occur in commonly used hardware, software, and operating systems. For example, new knowledge articles might become available when a new version of Microsoft Windows or Microsoft Office is released. This provides you and your users with confidence in the accuracy of the information in your OOTB knowledge base.
Enable OOTB knowledge articles for your organization
-
Navigate as shown below:
- ITSM customers: Setup > Global Settings > Service Portal > Virtual Agent.
- ESM customers: Organization > Global Settings > Landing Page > Virtual Agent.
-
Enable Out-of-the-Box Articles.
-
Review the groups of articles available.
-
Select one or more article groups to make them visible in the Virtual Agent.
To help you decide which groups to include, you can (1) hover to the right of the group name and click View Articles. In the pop-up pane on the right you can (2) see a list of the articles in the group, and then click each one to open and read the contents.
You can also see the languages available for each article.
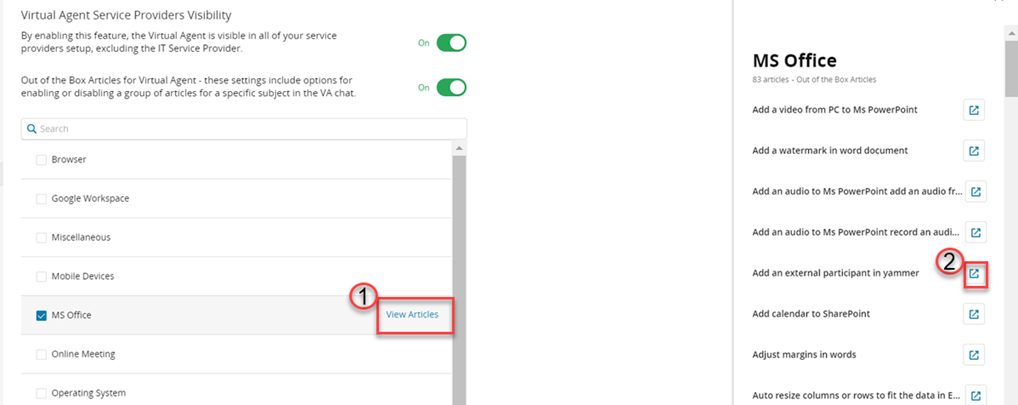
Make OOTB articles available to ESM service-provider customers
When an organization administrator enables OOTB articles, they are enabled for the entire organization, including all service providers. For them to be available to service-provider customers, the service provider needs to enable the Virtual Agent for customers.
Navigate to Service Provider > Global Settings > Service Portal > Virtual Agent and enable the Virtual Agent. See Virtual Office enablement for service provider administrators.
The user experience in the Virtual Agent
Before logging into the Service Portal, users can select their preferred language. See Select your language.
When users open the Virtual Agent from your Service Portal, they are greeted with options to:
- Show open tickets.
- Create new incident.
- Show open tasks.
- Search knowledge.
- Show assigned tickets.
- Request new service.
- Show assigned problems.
After several attempts to search knowledge for a solution, the user sees a new chatbot option: Live chat with agent. If the user clicks Live chat with agent, when an agent becomes available the users receives a new message from the agent. In addition, the chatbot conversation history starts the chat with the live agent, minimizing the need for users to repeat themselves.
The ESM customer user experience
For end users whose company is an ESM customer of Service Desk, the user experience can be slightly different. If the end user opens the Virtual Agent from the Organization landing page, the first question the Virtual Agent will ask is which service provider the end user needs help from. After that, end-user options are the same.
At any time, an ESM end user can switch to a different service provider.
Go to Home or Chat History
From the button bar at the top right, users can click the Home button to return to the original welcome message. Also, at any time users can type Home into the message bar to go to the original welcome message.
Clicking the Chat History button displays a complete history of chat communications.

Show open tickets
When Show open tickets is clicked, a list of all open tickets created by the user displays.
-
The number of tickets displayed is dependent on the channel through which the user is working, for example, web, mobile app, Slack, or MS Teams. The user can advance through the pages to see tickets that do not display on the first page. The Virtual Agent displays up to 100 tickets on multiple pages. To see more than 100, click View all tickets.
-
The user can enter a specific ticket number to see the details of that ticket.
-
The user can click on any ticket number or ticket name to see more information about the ticket.
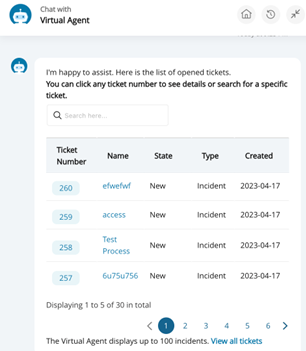
-
From an open ticket, users can add a comment.
Slack users who want to ensure that comments are recorded in tickets must click the Add comment button before typing the comment.
To see closed tickets or all tickets, the user can type into the message field:
- Show closed tickets
- Show all tickets
Create new incident
When Create new incident is clicked, a Create Ticket form opens. The user enters a title (required) and optional description, then selects a category. If a subcategory is required for that category, the user must also select a subcategory. When the user clicks Create, the Virtual Agent first searches for knowledge related to title the user entered and asks the user to review the knowledge articles for a solution. The user can click Cancel if one of the articles resolves the issue or Proceed to continue with the creation of a new incident.
-
Comments: When the ticket is created Service Desk provides details of the ticket and the option to add a comment. See Add a comment.
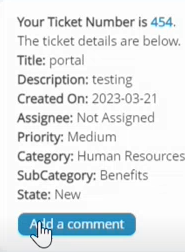
-
Ticket Redirect: A user creating a new incident ticket through the Virtual Agent might be prompted to provide information that will be stored in the ticket. Information required for custom fields cannot be collected through the Virtual Agent. Instead, an administrator can enable a feature that redirects users to the Service Portal to provide the required information. The feature works in all communication channels, for example, Web, Mobile, MS Teams, and Slack. See Global Settings: Virtual Agent Redirect ticket.
Show open tasks
When Show open tasks is clicked, a list of all open tasks assigned to the user displays.
The number of tasks that displays is dependent on the channel through which the user is working, for example, web, mobile app, Slack, or MS Teams. The user can advance through the pages to see tasks that do not display on the first page. The Virtual Agent displays up to 15 tasks on multiple pages. To see more than 15, click View all tasks.
From the list, the user can click any task or approval in the Task Type column to see a summary of the task. From the summary the user can click on task name to open the details of the task.
- From an open task, users can complete the task.
- From a closed task, with type Task, users can reopen the task by clicking Undo.
To see closed tasks, users can type into the message field: Show closed tasks.
Search knowledge
When Search knowledge is clicked, the user can type a search term into the message bar. Search results that match the search term display. The user can decide whether the search results were helpful and provide feedback that will help the Virtual Agent improve.
Request new service
When Request new service is clicked, the user can type a term related to the requested service. Any services related to the search term will display in a dropdown list. If no services match the search term, a list of all new services displays. The user can select an item from the list, and then place the order. The Virtual Agent will redirect the user to the Service Desk application and a form will display to collect information.
No exact query match
If a user types something into the message bar but the Virtual Agent cannot find a relevant match, it will tell the user it did not understand the query and offer some solutions. For the example below the user typed in Update ticket. The Virtual Agent offered two options (check ticket status and create new incident), but those are not specifically related to Update ticket.
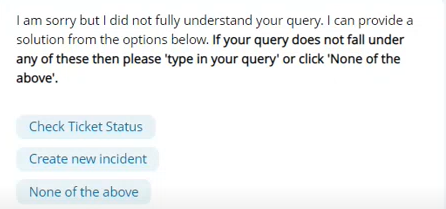
However, if the user knows the specific ticket number, the number can be typed into the message field and the status of the ticket displays.
Live chat with agent
The chat feature must be enabled by your company's administrator. See Global settings for chat.
If your organization has integrated Virtual Agent with MS Teams and/or Slack, after several attempts to search for a solution, you can see an option to click: Live chat with agent. When you click the option, to save time for the requester and the technician, Service Desk sends the technician a summary of the requester's last conversation with the Virtual Agent.
If your organization has not integrated with MS Teams and/or Slack, you can choose a command or just type the command: Chat with live agent.
You receive a message showing where you are in the queue. When the agent is available you receive a message from the agent.
The chat can be ended at any time.
