Create a custom dashboard and custom widgets for custom surveys
On this page
Introduction
This guide provides step-by-step instructions for those customers who want to track custom survey responses on a dashboard.
You can create a custom widget to track custom survey responses. SolarWinds recommends creating a custom dashboard for custom surveys, and then creating a custom widget, but a custom dashboard is not required. If you choose to create a custom dashboard, you can add multiple widgets to it.
Step 1: Create a new dashboard
-
Navigate to your dashboard
 .
. -
From your dashboard, click the ellipsis icon and select Save as New.
-
Name the new dashboard, for example, Survey responses, and click Save.
-
To delete any existing widgets you don't want on the dashboard, click the ellipsis icon in the upper right, and select Close this widget from the dropdown menu.
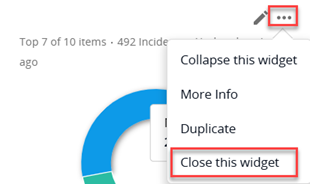
Step 2: Create a custom widget
-
With a dashboard open, click Add Widget in the upper right. The Add Widget is displayed on the left pane.
-
At the bottom of the pane, click + Blank Widget. The Edit Widget pane is displayed. Here you can configure your widget.
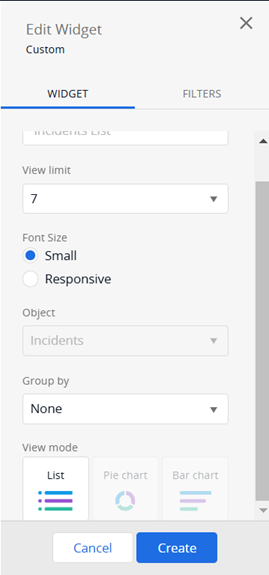
-
Create a title for the widget, for example, Survey responses.
-
Set the view limit to any number from the dropdown to identify how many entries will display.
-
If you select the view mode as List, set the font size to Small or Responsive.
-
Small keeps the font the same size no matter the size of the widget.
-
Responsive makes the text larger or smaller depending on the size of the widget.
-
-
Set the Group by option. You can use system fields or custom fields here. A commonly used option is Assigned to.
-
-
Select the Filters tab, and then select the custom fields you want to filter by. For example, if you've created a custom field for your survey that asks your customer for a reason for a low rating, you could filter your widget data by that field.
-
After you've added your filter, return to the Widget tab to select a View results option (List, Pie chart, or Bar chart).
-
Click Update to save the dashboard with the widget(s).
You can add multiple custom widgets to any dashboard.
