Jamf configuration
On this page
Prerequisites for Discovery connection
Before creating a Discovery connection in Service Desk:
- Review Best practices.
- Confirm you have a scanner up and running in your local environment, scanning data and collecting information from your local network.
- Identify user credentials that can be used to access your Jamf Pro instance.
Navigation
Setup > Discovery & Assets > Connections.
Create a Jamf connection
-
Navigate to Setup > Discovery & Assets > Connections.
-
From the All Connections index page, click the Add
 icon and select Jamf from the dropdown.
icon and select Jamf from the dropdown. -
Use the information below to help in configuration.
Field Description Cloud identification Jamf Pro organizational account URL.
Authentication credentials Credentials for a user who has access to your Jamf Pro instance (read access is sufficient).
-
Use the image below as an example as you configure your connection. By default, hardware information is fetched from Jamf. However, during the configuration process, you have two options to identify what information will be collected through Jamf:
-
Import installed software from devices (for example, computers). With this selection, hardware information is fetched from Jamf, and then software information is fetched from the hardware.
-
Import mobile devices and installed applications (for iOS mobile devices only). If you select this option, both mobile hardware and software information is fetched from Jamf. Mobile devices are added to the list of mobile assets. You can navigate to Assets > Mobile Devices to see the addition(s).
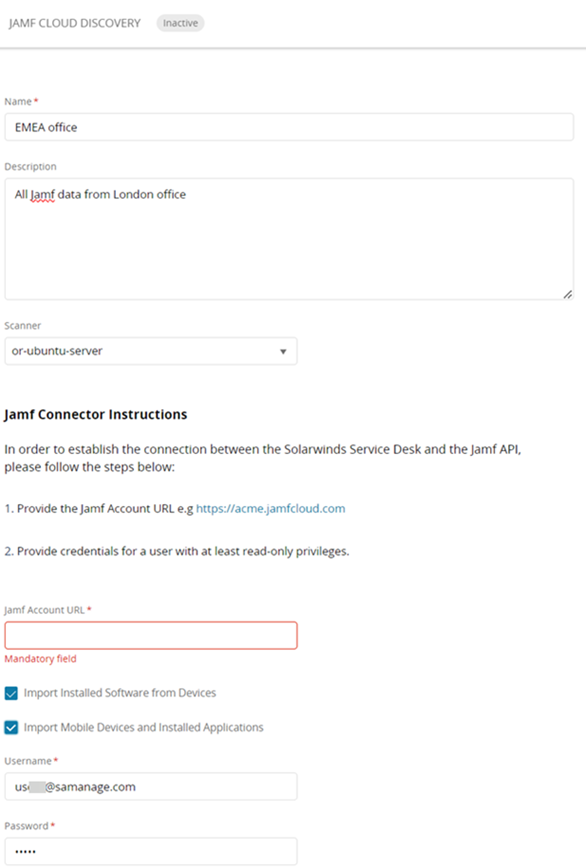
-
-
Click Create on the top right of the screen to save the connection.
After the Jamf secure connection is established, you can collect the following data:
- Name (host name)
- Mac address
- IP address
- Serial number
- Asset ID
- Department
- Site
- Other fields (for example, software)
In addition, the index page for the specific type of hardware includes an option to modify the page view to include the Scan Origin column. You can also filter the page to display only items matching a specific scan type. See List view.
More information about Discovery connections
See Connections for information about:
- Scanned ports and a list of the default ports scanned via Nmap
- How to run an on-demand scan
- How to pull a Last Scan Report
- What data is pulled during Discovery through connections
- Pulling fields from a mobile device via Intune
- Obtaining management data from remote computers via WMI
