Microsoft Teams client integration
On this page
Integrate Teams
To enable the Teams client integration/collaboration channel with Service Desk, administrators should provide users with End-user guidance.
In addition, some settings may need to be activated in Service Desk settings
End-user experience
After end users have installed the application following the instructions in the end-user guidance, they can take full advantage of the integration between Teams and Service Desk. In addition to installation instructions, the end user guidance describes how to perform the actions listed below.
User capabilities
Users can:
- Log in.
- Create tickets.
- View tickets.
- See ticket details in Teams.
- Resolve a ticket.
- View comments.
- Add a comment.
- Live chat with agent.
- Logout.
- Choose to use the Teams mobile app to perform all the actions listed above.
End-user authentication
When the end user clicks Login, a pop-up window opens. There the user can choose from any of the different authentication methods provided by Service Desk. Users whose accounts are defined in multiple Service Desk accounts must identify the relevant account (the account name is case sensitive).
Administrators need to provide users who have multiple accounts with the different account names. To locate an account name, navigate to Setup > Account > Account summary.
Ticket origin
Every Service Desk ticket identifies the origin of the ticket. That is, how the ticket was received. Service Desk identifies Teams as the incident origin for all tickets created through Microsoft Teams.
You can use this value to understand which or how many tickets are created via the Teams channel. You can also use this value in automation rules (for example, to assign tickets coming from Teams to a designated queue).
End-user guidance
For the best experience with integration for MS Teams you must be logged in as the same user with the same email on all Service Desk channels (web, mobile, Slack, and MS Teams).
Add Service Desk to Teams
-
In Teams, from the left navigation pane, scroll to the bottom and click Apps to expand the list of apps.
-
In the Apps pane to the right, type
solarwindsinto the search field. -
In the results area, click SolarWinds Service Desk, and then click Add.
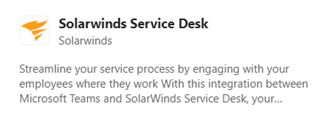
After installation is complete, you will receive a chat message on the Chat tab in Teams similar to the one below.
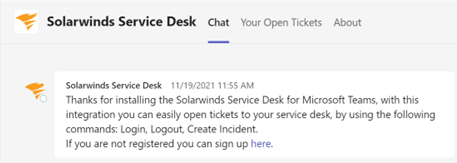
You can also choose to use the Teams mobile application, which you can download from your mobile device's app store.
If you are unable to find the Service Desk app in your version of Teams, see this Microsoft AppSource documentation.
Log in to
-
From the left pane of Teams, open Service Desk.
-
From the Service Desk Chat tab, notice the message from the Service Desk bot.

-
In the chat window, type Login and send the message.
-
When prompted, click Login.
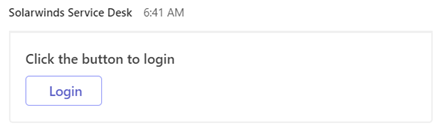
-
When prompted, enter your email address, and then click Next.
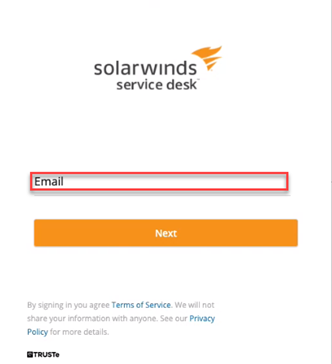
-
When prompted, enter your password and click Sign In. After you have signed in you can create a new ticket or get help. See End-user authentication for more information.
Create tickets
-
From the Teams Chat tab, type
Create ticketand send the message. -
In the Create New Ticket pop-up, type a title for your ticket, provide an optional description, add a category and subcategory (if needed), and then click Create.
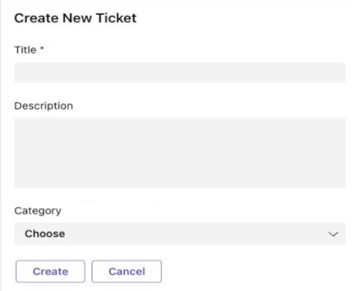
-
Wait for the notification that your ticket was successfully submitted.
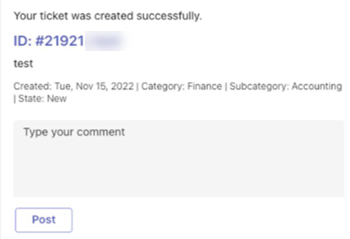
Actions you can perform from an open ticket.
Resolve a ticket
Click Resolve this ticket.
View comments
See comments at the bottom of the window.
Add a comment
You can add a comment to a ticket after it has been created, or after clicking View the full ticket details in the browser. Add a comment by entering it into the rich-text field and clicking Post. Service Desk sends a push notification for every comment.
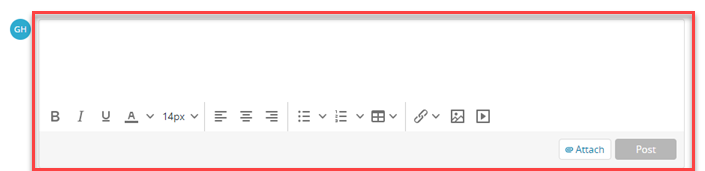
Live chat with agent
If your organization has enabled live chat with MS Teams and enabled the Virtual Agent feature, after several attempts to search for solution, you can see a chatbot option to Live Chat with agent. Click the button to begin a chat.
Through Teams, you receive an automated message that shows where you are in the queue. When an agent becomes available you receive a new message from the agent. To save time for the requester and the technician, Service Desk sends the technician a summary of the requester's last conversation with the Virtual Agent.
Log out
From the Chat tab, type Logout into the input field, and then send the message.
