Dashboard
On this page
Introduction
Your Service Desk dashboard contains a great deal of information. The information below will help you understand your dashboard.
Dashboards provide a real-time dynamic view of the service desk. Dashboards are comprised of a set of widgets that can be added, removed, and configured to adjust to the individual needs of the agent, manager, or organization.
Navigation
Dashboard  .
.
Create a new dashboard
-
From your dashboard, click the ellipsis icon and select Save as New.
-
Name the new dashboard and click Save.
Customize a dashboard
The ellipsis ![]() to the right of a dashboard title lets you customize the dashboard contents and view. Click the icon and select an entry from the dropdown menu.
to the right of a dashboard title lets you customize the dashboard contents and view. Click the icon and select an entry from the dropdown menu.
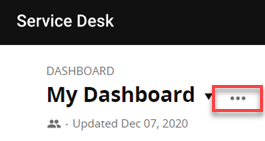
- Rename.
- You can create a new customized dashboard view and name it whatever you want. You can then share the new view with your team if you have the proper permissions. For more information, see Dashboard.
- Save Changes. Save changes made to a renamed dashboard.
- Save as New. Save a newly created dashboard.
- Set as Default. Save the displayed dashboard as your default.
- Reset to default. Reset your dashboard to the default dashboard.
- Share.
- Administrators and service agent users can choose to share their dashboard. For more information, see Dashboard.
- Anyone viewing a shared dashboard has view only permission and cannot save changes.
- Delete. You can delete a dashboard you have customized.
Icons on the dashboard
-
Add Widget
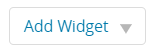 , which displays in the upper right, provides a dropdown menu that lets you customize your dashboard with the key factors that are important and relevant to you. See Widgets below for more information. Over 90 widgets are available. The limit is 30 widgets per dashboard. See Dashboard widgets for more information.
, which displays in the upper right, provides a dropdown menu that lets you customize your dashboard with the key factors that are important and relevant to you. See Widgets below for more information. Over 90 widgets are available. The limit is 30 widgets per dashboard. See Dashboard widgets for more information.
-
Add
 lets you create and save new views of your dashboard. To access one of these views in the future, select the down arrow beside the dashboard title and a dropdown menu of saved views displays.
lets you create and save new views of your dashboard. To access one of these views in the future, select the down arrow beside the dashboard title and a dropdown menu of saved views displays.
-
Full screen
 lets you view your dashboard in full screen mode.
lets you view your dashboard in full screen mode.
-
Help
 gives you additional tips on how to best manage your dashboard.
gives you additional tips on how to best manage your dashboard.
To get the most out of Service Desk, SolarWinds recommends you customize your dashboard with the widgets that provide the most pertinent details to aid in your daily workload. See Dashboard widgets for more information.
Add a widget to a dashboard
- Click Add Widget in the upper right.
- From the menu that opens on the left, search for a widget by name or click the right-facing arrow next to a category to display a list of available widgets for that category, and then select the widget you want to add. Widget options are categorized by type:
- Incidents
- Service Statistics
- Time Tracking
- Tasks
- Solutions
- Changes
- Risks
- Other Assets
Service Desk adds the widget to the top left of your dashboard.
- Drag and drop the widget to the location of your choice.
Widget data is grouped by the type of widget. For example, If you want data to be grouped by category, SolarWinds recommends using the Incident by Category widget.
For more information, see Dashboard widgets.
Use multiple dashboards
Generate multiple dashboards to help you manage different KPIs and customize your dashboard view. Create a dedicated dashboard for Incidents Management, Assets Management, Tier 1 tickets or any other topic that you or your team would like to keep track of at a glance.
To understand why reporting and dashboards are critical, see Service Desk Reporting Dashboards.
Share a dashboard
-
Click the ellipsis icon and select Share from the dropdown menu.
-
Provide the list of users you would like to receive the dashboard.
Any licensed agents can create dashboards and share them with other licensed agents in your organization.
