Intune configuration
On this page
Navigation
Setup > Discovery & Assets > Connections.
Setup phase 1: Create an API connection
You need to create an API connection for Service Desk to call into Microsoft Entra ID to collect the Intune data.
Step 1: Begin Entra ID registration
- Sign into your Entra portal.
-
From the Entra welcome page, under services, select Entra.
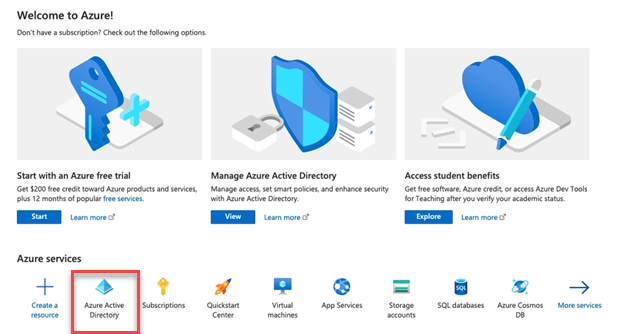
-
On the left, select App registrations.
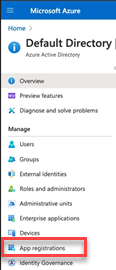
-
Click New registration at the top of the page.
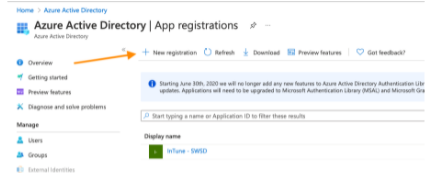
The Register an application dialog opens.
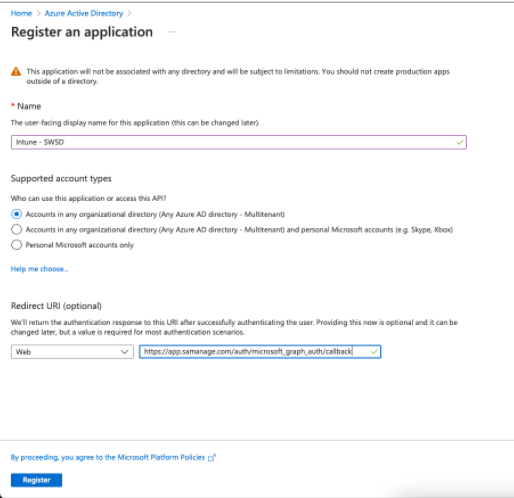
-
Provide a name for the new app. SolarWinds recommends Intune – Service Desk.
-
Under supported account types, select Accounts in any organizational directory (any Microsoft Entra ID [previously Azure AD] directory – Multi tenant).
-
Under Redirect URI, select Web from the dropdown and determine which selection to use:
-
US datacenter customers: https://app.samanage.com/auth/microsoft_graph_auth/callback
-
EU datacenter customers: https://appeu.samanage.com/auth/microsoft_graph_auth/callback
-
AU datacenter customers: https://appau.samanage.com/auth/microsoft_graph_auth/callback
-
-
Click Register.
-
Copy the Application (client) ID and store it in a temporary location, for example, Notepad.
This is the first of two pieces of information you will copy from Azure. -
In Entra, click Authentications, under the URL from Step 7, click Add URI, then paste the URL below but use your account name:
https://AccountName.samanage.com/auth/microsoft_graph_auth/callback
** If you have a Custom Domain (URL) add:
customdomain/auth/microsoft_graph_auth/ callback
-
Click Save.
You have created the connection between Entra and your Service Desk and registered the app. Next, you need to create a certificate in Entra.
Step 2: Create Entra certificate
-
In Entra, click Certificates & Secrets.
-
Click New Client Secret.
-
Provide a description. SolarWinds recommends Intune Service Desk.
-
Provide an expiration time.
The time selected dictates how long the connection will last before having to create a new secret. You should consult with your security team if you are unsure what to enter here.
-
-
Click Add.
-
Click the Copy to clipboard icon to copy the Application (client) secret value.
This is the second of two pieces of information you will copy from Azure.Client secret values cannot be viewed, except for immediately after creation.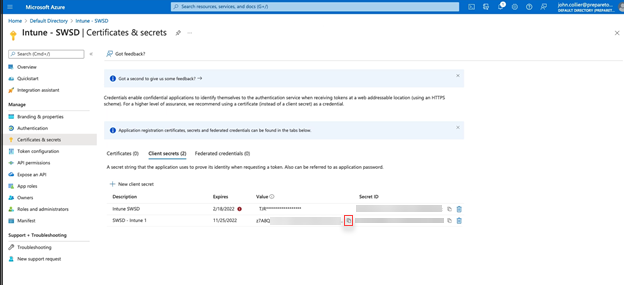
-
Paste the client secret value into a temporary storage location, for example, Notepad. You will need to enter it into Service Desk during Setup phase 2: Create an Intune connection.
-
In Entra, from the side menu click API Permissions.
-
Click Add a permission.
-
Click Microsoft Graph near the top.
-
Add the following:
- Device.Read - Delegated
- Device.Read.All - Application
- DeviceManagementConfiguration.Read.All - Application
- DeviceManagementManagedDevices.Read.All - Delegated
- DeviceManagementManagedDevices.Read.All - Application
- User.Read - Delegated
-
Click Intune.
-
Add the following:
-
App Permission
get_device_compliance - Application
-
-
Review the image below to confirm you set the correct permissions.
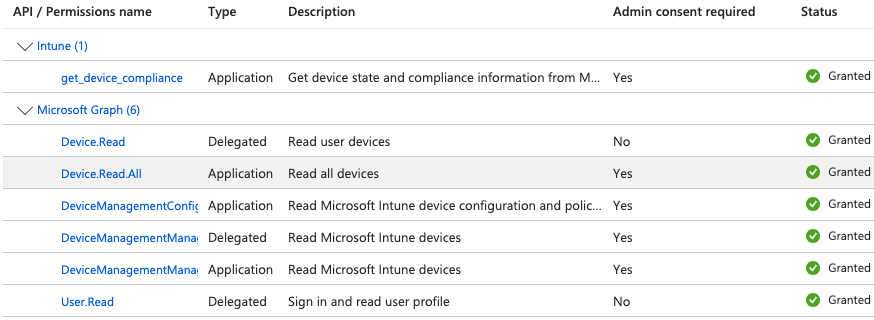
-
Press Grant admin consent.
-
Press Yes.
-
Setup phase 2: Create an Intune connection
-
Log completely out of Azure and close all browser pages signed into Azure.
-
In Service Desk, navigate to Setup > Discovery & Assets.
-
From the All Connections index page, click Add
 , and from the dropdown menu, select Intune.
, and from the dropdown menu, select Intune.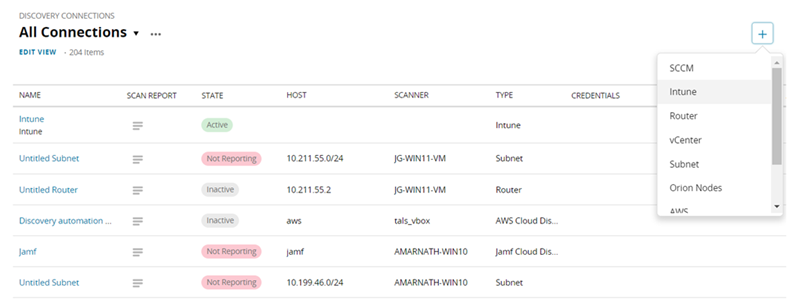
-
In the Intune dialog, provide the information requested.
-
Go to your temporary storage location.
-
Copy the Application (client) ID value; the first thing you copied from Azure.
-
Paste it under Application (client) ID*.
-
Copy the client secret value; the second thing you copied from Azure.
-
Paste it under Application (client) Secret*.
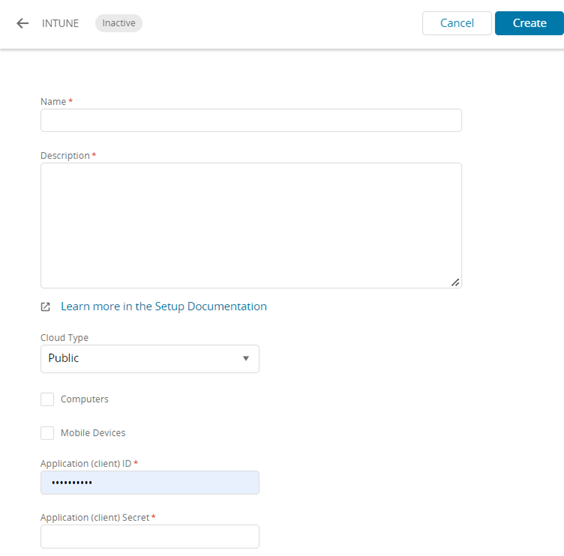
-
-
Use the information below to help in configuration.
Fields with a red asterisk (*) are required.Field Description Name* Create a meaningful name that will provide you with significant data.
Name is for your ease and convenience. This information does not affect the scanning process.Description* Provide a meaningful description of the data. Cloud Type Identifies the type of Entra Cloud, either Public or Government, where your Intune instance is stored. Computers and Mobile Devices 1 Identifies the device types for which you want to collect information. Select one or more.
Application (client) ID* Entra identifier used to create an API connection to Intune. Application (client) Secret* Entra password. 1Intune recognizes mobile devices as devices running mobile operating systems like iOS and Android. This includes tablets, smart phones, other mobile devices. -
Click Create in the top right of the screen to save the connection.
Be aware that any incorrect information provided in the configuration setup (for example, an incorrect client secret) will prevent proper reporting in the Scanning report. -
When routed to an Entra ID screen, use a global administrator user name and password to sign in.
-
If you receive an error message regarding a regarding an integration failure:
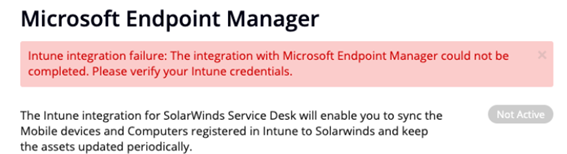
-
Return to Step 2 - Create Entra Certificate, item 6.c.
-
Remove the permission for User.Read - Delegated.
-
Allow that permission again.
-
You have successfully created the connection between Entra and your Service Desk.
If your connection is still inactive, see Fixing “Inactive” Intune Connection in SolarWinds Service Desk.
Things to know about Intune integration with Service Desk
-
If multiple Intune objects with the same serial number are created, Service Desk treats them as the same object and updates the existing device.
-
When an object is deleted within Intune, the device needs to be manually deleted in Service Desk.
-
If an object is deleted within Intune, but not manually deleted in Service Desk, and then it is re-added, Service Desk updates the existing mobile device.
Intune mobile device mapping
Below is a list of Intune mobile device field names with their related Service Desk field name.
| Intune | Service Desk |
|---|---|
| Owner name/ user display (the Entra-registered name of the user as identified by Entra user ID) | Owner |
| User Principal Name or email address | Owner |
| Phone number | Owner |
| Device name | |
| Manufacturer | Manufacturer |
| Operating system | OS Version |
| Serial number | Serial Number |
| IMEI number | IMEI number |
| IP address | IP address |
| Wi-Fi MacAddress | Wi-Fi Mac |
| ICCID | ICCID |
| app name | App list |
| version | App list |
| app ID | App list |
| size | App list |
| installation location | App list |
Intune computer mappings
Below is a list of Intune computer field names with their related Service Desk field name.
| Intune | Service Desk |
|---|---|
| Device Name | Name |
| Last Sync Date Time | Updated At |
| Operating System | Operating System |
| Device Type | Category |
| OS Version | Operating System |
| User Principal Name | Owner |
| Model | Model |
| Manufacturer | BIOS Manufacturer |
| Serial Number | Serial Number |
| WiFI Mac Address | Mac Address |
Data syncs
Data syncs begin at 7:00 UTC.
More information about Discovery connections
See Connections for information about:
- Scanned ports and a list of the default ports scanned via Nmap
- How to run an on-demand scan
- How to pull a Last Scan Report
- What data is pulled during Discovery through connections
- Pulling fields from a mobile device via Intune
- Obtaining management data from remote computers via WMI
