Subnet configuration
On this page
Introduction
Subnets are used in Service Desk Discovery connections to get the information from connected devices by using Nmap. See Default Ports Scanned via Nmap for more information.
You are limited in how much information you can pull without credentials. See Credentials for Discovery
You can scan an entire subnet IP or scan only some devices by limiting the range of your IP addresses. Using a range can result in faster scans and less expense to your organization.
SolarWinds strongly recommends that you review Best practices before setting up a connection.
Navigation
Setup > Discovery & Assets > Connections.
Create or edit a subnet connection
-
Navigate to Setup > Discovery & Assets > Connections.
-
From the All Connections index page.
-
To create a new connection, click the Add
 icon and select Subnet from the dropdown.
icon and select Subnet from the dropdown. -
Use the information below to help in configuration.
Fields with a red asterisk (*) are required. **Although credentials are optional, using multiple credentials helps discover more devices and attributes.Field
Description
Name*
Give the subnet a meaningful name that will help identify the location of the subnet or the type of devices that are part of it.
The name is for your ease and convenience. The information does not affect the scanning process.
Description
Provide a meaningful description of the subnet.
Subnet or IP address range*
Provide in CIDR notation (example: 192.168.10.0/24)
You can enter a subnet IP address or a range to new or existing subnets to detect devices in a subnet. Start and End are both required. Range limit is 65,000.
If you enter a subnet IP address or a range that is not valid, an error alert will display when you save.
Scanner
Select from the dropdown menu.
Credentials (Optional**)
You can select one or more credentials to associate with the subnet to pull additional information from the devices. The credentials vary based upon available services on the device. For example, SSH or SNMP. You are limited in how much information you can pull without credentials. See Credentials for Discovery
Port Exclusion Range
Provides you the ability to exclude predetermined ports from the scan.
You may select one port by inputting the port number or start and end numbers to identify the range of excluded ports (see Connections for a list of default ports scanned).
-
Click Create on the top right of the screen to save the connection.
Device management via subnet
You can manage devices based on their geographic location. Often, a subnet represents a physical location in which all the subnet devices are located. Your Discovery scanner automatically populates site information for devices discovered via a subnet. This reduces time spent adding these details manually, which helps improve the overall efficiency of your team.
See a connected router from a subnet details page
From the All Connections index page, you can click the link to any subnet details page.
-
If a router is connected, it displays under the heading Connected routers.
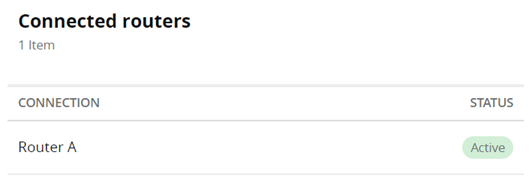
The status of each router displays to the right. Statuses are Active or Inactive.
-
If none are connected, No Router Connected displays.
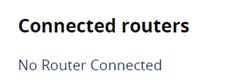
Last Scan Report
You can use the Last Scan Report to help you manage detected devices. See Discovery Scans for more information.
More information about Discovery connections
See Connections for information about:
- Scanned ports and a list of the default ports scanned via Nmap
- How to run an on-demand scan
- How to pull a Last Scan Report
- What data is pulled during Discovery through connections
- Pulling fields from a mobile device via Intune
- Obtaining management data from remote computers via WMI
