Notifications
On this page
Introduction
Service Desk notifications are very helpful in managing your day-to-day workload. This feature can help ensure no incidents, tasks, or approvals are forgotten or left unresolved.
Real-time notifications help you ensure all relevant team members stay informed through complete visibility into all updates throughout the service lifecycle. However, if someone receives too many notifications, they can get overwhelmed and sometimes things get overlooked.
You can see and set up notifications related to specific actions that occur in Service Desk. For example, you can establish who should receive notifications when a new incident is requested, or when an approval task is created.
After a notification has been sent, it cannot be deleted from Service Desk.
Navigation
| ITSM customers | ESM customers |
|---|---|
| Setup > Service Desk > Notifications |
Service Provider > Service Desk > Notifications |
Notifications index page
The Notifications index page identifies each notification already set up. Each notification has a name, recipients, scope, and event (trigger). You can also see the last time the notification criteria was updated and who performed the update.
On the index page you can also add and edit notifications and filter the list by modules (scope).
The SEND TO field lets you select Assignee, Group Assignment, or Requester CC.
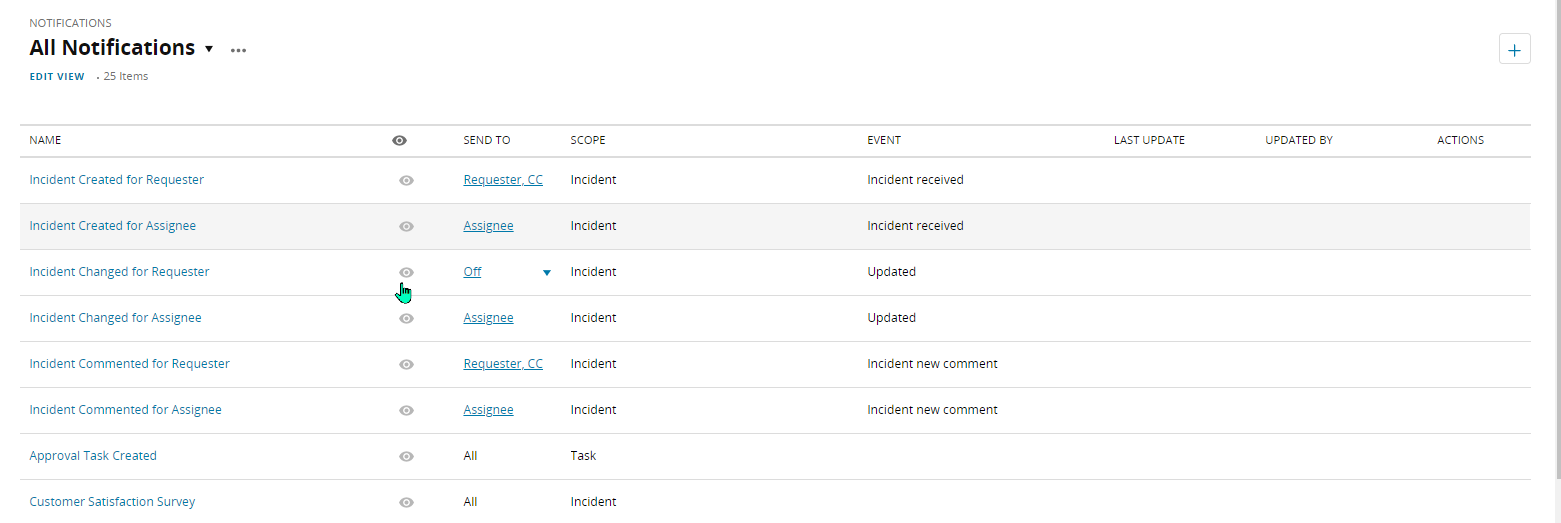
You can:
- Turn on/off specific types of notifications for a group from the Groups index page. You can also turn on/off all notifications for a specific group by opening the group details page.
- Set task reminders for Ad-Hoc Tasks.
- Use a variety of formatting options in email templates (like adding a URL).
- Create new notifications.
- Send task notifications, for example, task completed.
- Use solution mention notifications.
- Get a daily list of your assigned items and due tasks via email.
You can customize the All Notifications index page to a view that best meets your needs. See List viewfor more information.
When a stakeholder makes a request for a new asset or any other change, they:
- Want to know what the process is after a request is submitted.
- Want to receive updates throughout the process.
- Want to understand how long the process may take.
To make the transition as smooth and time efficient as possible, Service Desk provides information on Change Management to help in automating processes your organization may encounter when a change is necessary or request is made.
For more information click on the links below:
The Send Notification option is one of the many features of Service Desk that aids in visibility of processes for all stakeholders via an email notification within a change request or service request workflow.
These notifications can be sent either through an ad-hoc email or a generic email template. Both of these notification types can reference variables.
Plan for notifications
It is important to set up your notifications to work most efficiently for your organization.
Below is a high-level explanation of what goes on behind the scenes after someone in your organization submits a request. When setting up notifications for a request, you need to consider several factors, for example, when during the process should notifications be sent, and what information should be contained in those notifications. In the example below let's assume the user has requested a new laptop. The change process related to that request involves a number of steps and the order of those steps is important.
- Request submittted. What notification should be sent when a request is submitted and what should that notification contain?
- Request approved/denied. What notification should be sent when a request is approved? When it is denied? Who should approve or deny? How should that individual be informed?
-
If approved, send to IT to place order, get financing approval, and reach out to supplier.
-
If denied, send notification to requester with denial notice and steps requester needs to take.
It is important to create prerequisites. A predefined workflow will identify those prerequisites.
Customize notifications
Administrators can customize the notifications sent to assignees and requesters based on specific selections. If the requester option has been selected, administrators can also have notifications sent to the CC contacts on an incident.
Notifications are sent based on the selections your organization chooses in Global Settings.
-
If the requester is not marked, then anyone in the CC will not receive the notification. By deselecting the requester, the CC is automatically turned off. Also see Email CC List Should Override Ticket's CC List
-
Administrators can ensure that specific changes made to an Incident and/or Change can trigger an email notification. You can also decide whether Service Desk sends a notification to group members based on specific actions. For example, when the ticket state or category changes.
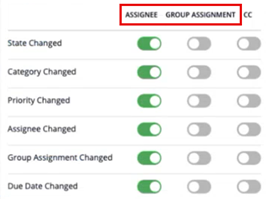
-
Users own change: the user will only receive an email notification of their own changes made if marked in the appropriate area in the Setup menu.
SolarWinds recommends the following notification settings:
| Incident Received | On | Assignee and Requester |
| Incident Resolved | On | Assignee and Requester |
| Incident Commented | On | Assignee and Requester |
| Incident Assigned | On | Assignee |
| New Task | On | Assignee |
Email templates
Service Desk includes a number of templates that can be used to notify assignees and/or requesters of an event on corresponding incidents and/or changes. Administrators can use the out-of-the box templates or customize to meet your organization's needs. For a list of out-of-the-box email notification templates, see Email notification templates.
Email notification templates allow for seamless alerts of ongoing workflow processes. In addition, you can quickly customize your own email template and include any of the variables provided on the right of your screen.
Email protection compatibility
Service Desk email notifications can prevent malware scanners from prematurely expiring single-use links contained within an email. Because some email security and malware protection services redirect links to a scanning service, the scanning service can cause the link to expire as soon as it is accessed. The Email Protection Compatibility feature prevents users from receiving a Token Expired message when they click a link from a Service Desk notification email.
Service Desk notifications are compatible with email malware protection services such as Microsoft Defender’s Safe Links and Barracuda’s Link Protection.
An administrator can change whether or not notifications contain in-email action buttons, which make it easier to respond, but potentially less compatible with some email protection tools, for example, SafeLink. For more information, see In-Notification Direct Actions
Create a new custom email template
-
From the Notifications index page, click Add
 in the upper right.
in the upper right. -
Note the Email Variables list that displays on the right. You can use email variables in sections of the email notification. See Email variables for more information.
-
In the New Custom Email Template, select an existing template as the foundation for your new template, or select General Email template to start from scratch.

- Use the tabs in the Email Layout field to select an area for customizing your new email template.
- Main Layout defines the main layout of the email. You can add, move, edit, and delete sections by using email section variables (details below). It is also possible to add custom text and use regular variables in the email sections.
- Email Body is the main content of the email. It includes the email title, email body, and the text on the call-to-action button. It is represented by the {{main}} variable in the email structure. You can choose to use {{main_wo_action}} if you would prefer to exclude the call to action button.
- Header is added to the top part of the email when it is sent. It is represented by the {{header}} variable in the main layout. This header is fully customizable. Some customers like to add their service desk logo to the header.
- Signature is fully customizable. The corporate signature, represented by the {{signature}} variable in the main layout, is added to the email by default.
- Footer is fully customizable. The corporate footer, represented by the {{footer}} variable in the main layout, is added to the email by default.
Directly below the Email Layout field, you can click Guide to email section variables for an explanation of each of the email sections. - Click Save.
Sample notification template
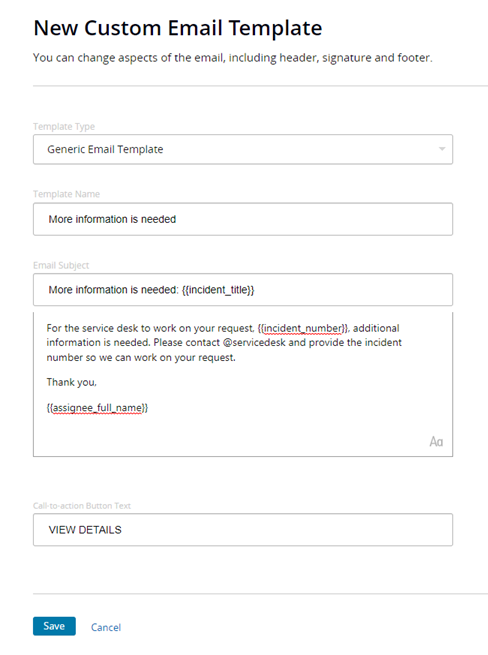
Email variables
System variables can be used in any email. When you select a tab a list of the system variables displays on the right. From there you can copy any variable by hovering over the variable name and then clicking Copy to the right of the variable.
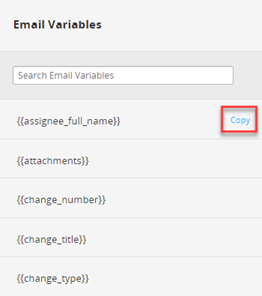
System email variables can be used in email notification templates. They cannot be modified.
The following system variables are available:
- {{assignee_full_name}}
- {{attachments}}
- {{change_number}}
- {{change_title}}
- {{change_type}}
- {{department}}
- {{event_initiator}}
- {{event_initiator_email}}
- {{event_initiator_phone_number}}
- {{event_initiator_title}}
- {{hardware_asset_status}}
- {{hardware_category}}
- {{hardware_name}}
- {{hardware_owner}}
- {{hardware_tag}}
- {{hardware_technical_contact}}
- {{hardware_warranty_status}}
- {{incident_category}}
- {{incident_description}}
- {{incident_number}}
- {{incident_number_link_to_incident}}
- {{incident_origin}}
- {{incident_priority}}
- {{incident_title}}
- {{integration_info}} *
- {{last_updated}}
- {{main}}
- {{main_event}}
- {{main_wo_action}}
- {{process_integration_validation_error}}
- {{received_at}}
- {{requester_email}}
- {{requester_full_name}}
- {{requester_last_name}}
- {{requester_phonenumber}}
- {{samanage_link}}
- {{service_desk_logo}}
- {{servicedesk_name}}
- {{site}}
- {{solution_number}}
- {{solution_title}}
- {{state}}
* The integration_info system variable includes:
- The integration URL
- The HTTP return code
- The sequential number of the automated workflow step from which the integration was called
- The integration complete response (up to 32K), typically the JSON response
Approval reminders
Approval reminders are sent for all approvals. Approvers automatically receive a reminder when an approval is not completed. An administrator can modify the interval between reminders, or set the interval to zero to eliminate all reminders. See Approval Reminders.
