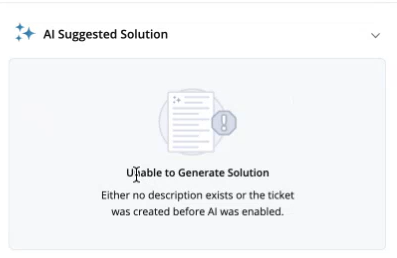GenAI suggestions
On this page
Introduction
Available for Premier plan customers.
Service Desk uses Generative AI (GenAI) to provide agents with information in incident tickets. Common suggestions include solutions, draft responses, and draft summaries for comments and resolutions. Also available are suggestions to create a new problem ticket or link to incident tickets to an existing problem ticket.
Before generating suggestions, GenAI searches within your existing Service Desk closed tickets and your internal and approved solutions. It also searches knowledge base articles.
The scope of searches is limited to the currently selected tenant account and the defined category in the tickets and solutions. Searches are not and cannot be performed across other customer accounts.
For ESM customers, Service Desk searches only within the specific service provider's tickets. The suggested solution is automatically regenerated, if relevant, whenever there is a change in ticket details and/or a category update.
All GenAI suggestions are identified by the Generated by AI icon. ![]()
Steps to Enable GenAI
GenAI must be enabled. See Enable GenAI.
Suggested solutions and draft responses
GenAI can provide suggestions for solutions and draft responses that can help agents reduce Mean-time-to-resolution (MTTR). Suggested solutions can contain detailed instructions for quicker resolution. By using those suggestions and draft responses, an agent can eliminate the need to search for resources and obtain feedback suggestions for requesters.
Service Desk searches your organization's closed tickets when generating suggested solutions. When analyzing what information to suggest for solutions, Service Desk prioritizes the number of incidents attached to a knowledge article when determining whether to suggest an article.
Suggested solutions
Suggested solutions initially provide a list of missing ticket information (not provided by the user when the ticket was created) and information the agent can perform to resolve the incident.
In tickets, suggested solutions appear to the right. You can click the dropdown arrow to see the suggested solution or a reason why no solution is generated.
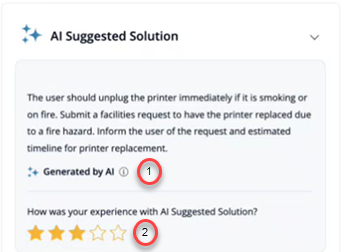
Here you can (1) see the suggestion generated by AI and (2) agents can rate the suggestion. |
|
Automatic regeneration of suggested solutions
When an assigned category changes or details in an incident change, Gen AI now automatically generates a new suggested solution. This feature is available to all customers who enabled the AI Suggested Solution & Draft Response option in GenAI settings.
Draft responses
Draft responses initially include a request for missing ticket information and actions the requester can perform to attempt to resolve the incident. Draft responses appear in a comment.
Agents can modify, ignore (delete), edit, or use as-is all suggested solutions and draft responses.
The Generate button
If an agent types in a comment, solution, or resolution, but then clicks the Generate button before posting, Service Desk maintains the typed text as well as the newly generated text. The agent can then edit the content before posting.
Suggestions to create a problem ticket or link new incidents to an existing problem
When an agent is handling a new ticket, GenAI can identify patterns in other tickets and/or recurring issues, such as frequent tickets on the same topic, and prompt the agent to create a new problem based on similar open and unresolved incidents.
-
The agent can automatically generate a new problem from the suggestion via pop-up.
-
GenAI can suggest up to 10 existing incidents tickets that it considered as possibly related.
-
If the agent creates a problem ticket from the suggestion, the new ticket is pre-populated with details from related incidents based on the current incident category. Those related incidents are automatically attached to the new problem ticket. At any time, agents can remove one or more of the related incidents if they determine the incidents are not related to the problem ticket.
-
If an incident is deleted from the problem ticket, the problem is also deleted from the related incident ticket.
-
In addition, agents have the opportunity to rate the suggestion or dismiss it.
Similarly, GenAI can suggest that a new incident ticket be linked to an existing problem ticket.
-
The agent is notified via a pop-up, of existing problems that might relate to the current incident, allowing easy attachment.
-
The agent is provided with an option to create a new problem in case none of the suggestions are relevant.
-
Open problems from the previous year are included in suggestions.