Changes
On this page
Introduction
Change is unavoidable but does not need to be disruptive. By using Service Desk, you can limit the number and severity of change-related impacts on service.
Before you proceed, gain a better understanding of
Changes may be unique in the specific details, however, numerous change processes can use the same change template to achieve successful outcomes. As the templates are editable, the same Family (for example, Network, Applications, Infrastructure, etc.), and even across families, you can rely on the basic structure of the template and customize it to take into account the specifics relevant to the change being addressed.
All changes require consideration of factors such as team members affected, budget, etc. By creating Change Catalog Items (CCIs), defined here as templates, you can include all general processes, thereby accelerating the Change Request process and ultimately the Change Management Lifecycle.
The Change Catalog is a repository of CCIs, which are change plan templates you have predefined for each change type. The use of these CCIs by change requesters and implementers will help enforce the use of consistent ITIL® best practices across your organization, reduce manual processing times, and change failures caused by poorly planned changes.
Each CCI can be added to the Service Portal for portal users to initiate approved changes.
The Change Catalog is also available on your mobile device.
Navigation
Service Desk > Changes.
Changes index page
The All Changes index page contains all requested changes in your organization.
See List view for information on how to filter, edit, and customize contents of the index page to best meet your needs. You can also learn how to search, add new records, perform actions such as import and export, and find a description of the index page using the buttons in the upper right corner.
![]()
Below is a breakdown of the default columns reflected:
By selecting the Columns![]() icon, you can edit the columns in your view, add, delete, or return to default table view.
icon, you can edit the columns in your view, add, delete, or return to default table view.
| Title | Description |
|---|---|
| Number | Reflects the number of changes that have been requested |
| State (color coded) |
|

|
The bird's eye reveals a pane on the right and displays the Change details and the Change, Rollback, and Test plans. |
| Title | Name of the requested change |
| Type |
|
| Priority |
|
| Assigned To | The change implementer |
| Created | When the change request was made |
| Requester | Person who submitted the request |
| Started At | When Start Process was initiated; not the request itself |
| Last Update | When the last update on the change was made |
| Actions | Ability to delete request |
When you click the change title, Service Desk reveals details of the change request, including all plans to carry out the change process successfully. The Process tab reflects all approvals/denials and the workflow tasks required to move forward or abort the change.
After the change assignee completes review of the change request, they should click Start Process.
To make changes after the process has begun, you can stop the process by clicking Stop Process, modify the workflow directly in the Process tab, and when ready, re-initiate the process by clicking Start Process again. Not all changes require a relaunch of the process. Changes such as field values (system and/or custom fields) can be made while the process continues.
Using the Changes index page
From the Changes index page you can select the change title to see the details of the change, including all plans to carry out a successful change process. In the change form, the Process tab reflects all approvals/denials and workflow tasks required to move forward or abort the change.
After the change assignee completes a review of the change request, the change process can begin:
- To begin click Start Process.
- If needed, select Start Process Automatically. To do so, select the Edit icon in the Process tab, then toggle the pill bar to On. After the request is made, an automatic start will be triggered.
To make changes after the process has begun, you can stop the Process by clicking Stop Process. You can modify the workflow directly in the Process tab and when ready, and re-initiate the Process by clicking Start Process again. Not all changes require a relaunch of the process. Changes such as field values (system and/or custom fields) can be made while the process continues.
Using artificial intelligence, Service Desk will immediately offer relevant incidents to attach to the change being created.
Notice the familiar icons at the top right corner of the screen.
- Search
 icon - By entering keywords such as New, Assigned, Resolved etc. you can limit your search to reflect only Problems in the states.
icon - By entering keywords such as New, Assigned, Resolved etc. you can limit your search to reflect only Problems in the states. - Add
 icon - Lets you create a new problem and/or attached a Incident, Change CI etc. if necessary.
icon - Lets you create a new problem and/or attached a Incident, Change CI etc. if necessary. - Actions
 button lets you carry out several actions such as:
button lets you carry out several actions such as:- Update
- Delete
- Change Calendar
- Export via CSV, XML, PDF, Print, and RSS. ***
- Help
 reveals additional information and a tutorial on how to better understand your tasks.
reveals additional information and a tutorial on how to better understand your tasks.
By selecting the change title, the details of the change request are revealed, including all plans outlined to carry out a successful change process.
Exporting to CSV
When opening exported csv files in Excel, any cell containing over 32,767 characters will cause the spreadsheet to display misaligned rows. You need to edit the contents of the cell by reducing the number of characters to less than 32,767. This will resolve the alignment issue.
Exporting to PDF
Actions  offers the following options:
offers the following options:
- Clone the Change
- Export to PDF
When you select PDF Export, a menu displays that lets you select which tabs you want to export. For example:- Details tab
- Comments tab
- Related tab
At the bottom of this screen there are several tabs. The Process tab reflects all approvals/denials and general workflow required to move forward or abort the change. In addition, directly from the Process tab you can Update Record.
Hover over any part of the process to reveal the Add  icon. Click and select Update Record.
icon. Click and select Update Record.
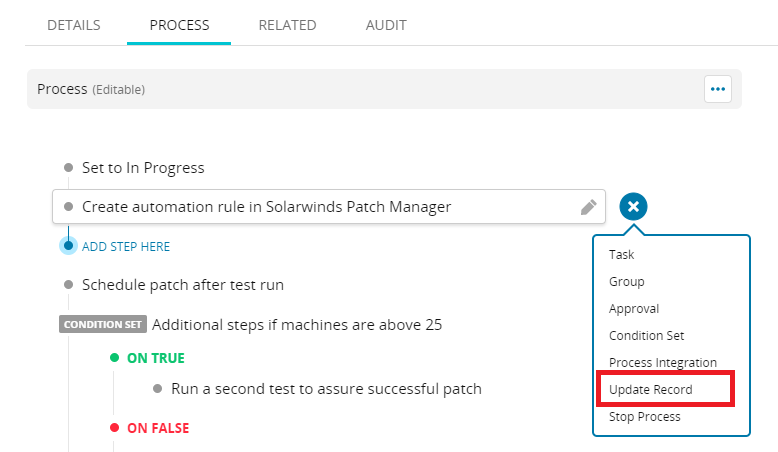
This lets you update the Name, add a description, and change customized fields.
After you have updated all the fields you wish edit, click Add Update Record to save changes.
When the Change assignee completes review of the CR, they should click Start Process.
To make changes after the process has begun, you can stop the Process by clicking Stop Process, modify the automated workflow directly in the Process tab and when ready, re-initiate the Process by clicking Start Process once again. Not all changes require a relaunch of the process. Changes such as field values (system and/or custom fields) can be made while the process continues.
By completing all fields in the New Change window, you account for the 7 Rs of change management:
-
Who RAISED the change?
-
What’s the REASON for the change?
-
What is the expected RETURN for the change?
-
What are the potential RISKS involved?
-
What are the RESOURCES required to execute the change (and to clean up afterward)?
-
Who is RESPONSIBLE for each aspect of the change?
-
What is the RELATIONSHIP between this and other prior, contemporary, and potential changes?
Lastly, though not an official step of the change management process – but still important – what would be the potential consequences of REJECTING the change?
An ad hoc change is the best way to proceed whenever a single-use change is necessary. It neither requires nor creates a change catalog item (CCI).
For example, you are replacing the phone system across your organization with VoIP (Voice over IP) technology. You don't need to repeat the process after the original change is complete. You can request an ad hoc change that will not be saved as a CCI for future use. Instead, it will display as a change created without a template.
-
From the Changes index page, click Add
 .
. -
Scroll to the bottom of the dropdown menu and click Create New Ad Hoc Change.
In the New Ad Hoc dialog, notice that the information requested is similar to that of a CCI, with the execution of the Custom Fields included in this form.
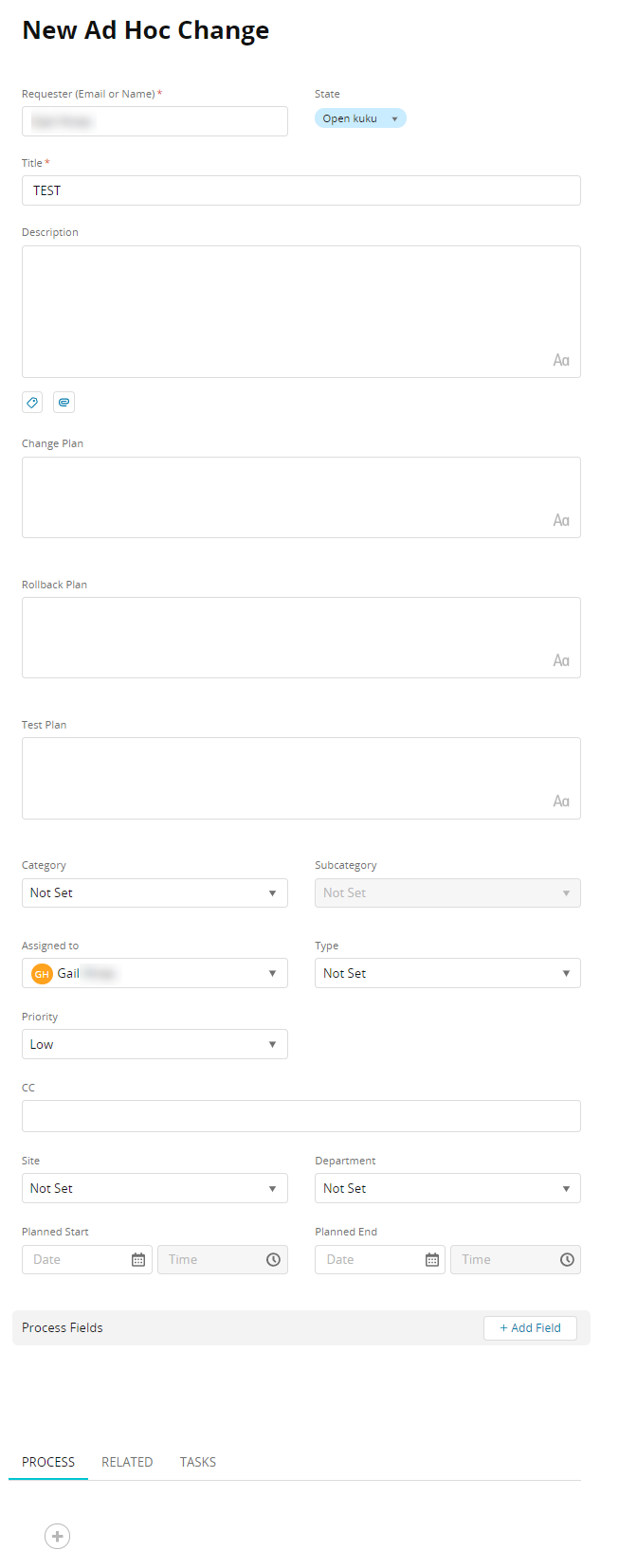
Restrict ad hoc changes
You can restrict roles from creating ad hoc changes. See Roles and Permissions for more information.
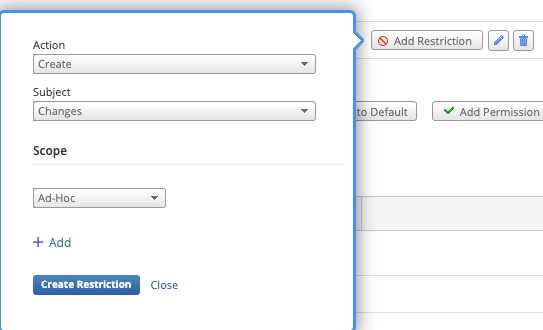
Change origins
The list below identifies the possible origins for change requests:
- Web
- External: portal web
- API
- Scheduled: via scheduled service request
- Process_test: workflow test mode
Use the change calendar
In Service Desk, the change calendar can drastically improve your change processes, letting your team be more successful by causing fewer impacts to the services you offer your employees.
See Change calendar.
Change a process workflow step type to another one for a Change
Premier customers: You can change the workflow step types in a workflow for a runbook, service request, change catalog item, or a change to another step type without having to delete an existing process type and create a new one. See Process workflows.
