Custom fields
On this page
Introduction
In Service Desk, the custom fields feature lets you add fields in various modules of Service Desk. Creating these additional fields (which can aid in further data collection), is all done with click-drag-drop actions.
Navigation
| ITSM customers | ESM customers |
|---|---|
| Setup > Service Desk > Custom Fields |
Organization (or Service Provider) > Service Desk > Custom Fields |
Use case
When administrators identify the need to collect additional information, they can add fields to Custom Forms. This reduces back-and-forth, time-consuming correspondence between technicians and requesters.
For example, in situations where an end user completing a ticket about their computer selects the category: hardware, and then selects the subcategory: laptop, an administrator could add custom fields for additional prompts. A custom field could prompt for data such as the type of laptop, or perhaps it could deliver an automatic response such as, Have you tried restarting the laptop?, which could then prompt the user to respond Yes or No.
Custom Fields index page
The Custom Fields index page contains the following default columns:
- Name. The name of the custom field.
- Type. Identifies the type of custom field, for example, attachment, checkbox, date, date and time, dropdown, multi-picklist, text, text area*, or user.
* The difference between a text field and a text area field is whether the field is for a single row of text or multiple rows of text.
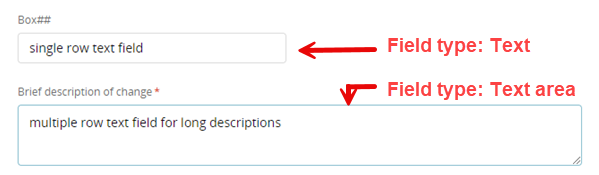
- Scope. Identifies where the custom field can be used, for example, the service catalog or globally.
- Updated At. The date of the last update to the custom field.
- Updated By. The name of the person who performed the last update.
- Actions. Actions that can currently be applied to the custom field.
- Enabled In. Identifies for ESM customers where a specific custom field can be used, for example, at the organization level, or by specific service providers.
You can customize the view by clicking Edit View to add/remove columns, filter, and sort. See List view.
Create custom fields
You can create a variety of field types for more flexibility and help text to provide more guidance to requesters. You can incorporate aids such as text, dropdowns, checkboxes, date and time, and even user selections.
ESM and custom fields
Enterprise Service Management (ESM) service providers can create their own service-provider specific custom fields.
ESM enables shared custom fields across platforms, enhancing organizational flexibility and efficiency. ESM empowers administrators at both the organization and service provider levels to create custom fields tailored to their specific needs. Custom fields created at the service provider level will be visible on the organization-level custom fields index page.
Organization administrators can move any service-provider-created custom fields to the organization level. This move makes them available for use by all service providers, but once moved, they can only be edited at the organization level.
Custom fields transferred to the organization level:
-
Are not searchable, sortable, or filterable.
-
Are not available in dashboards and reports.
Custom field scopes
There are two scopes for custom fields: Service Catalog and Global.
-
A service catalog field can only be used in the service catalog and can have the same name as other fields.
-
Global fields can be used across all modules in the application, including the service catalog. Global fields cannot share the same name as other global fields.
Create a custom field
There is no limit to the number of custom fields you can create; only to the number you can configure to be filterable/sortable and searchable. There is also no limit on the number of characters you can use to name a custom field.
-
From the Custom Fields index page, click Add
 .
. -
Enter a mandatory name for the new field and select a field type from the dropdown.
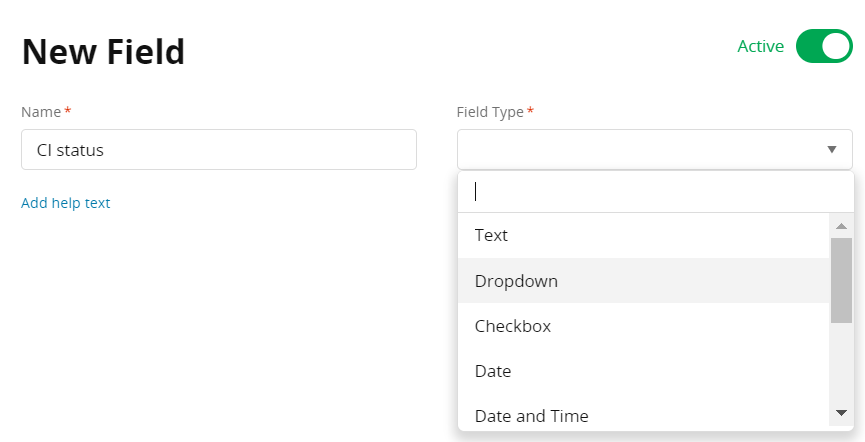
-
From the dropdown under Scope, select either Global or Service Catalog.
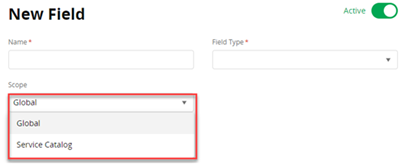
-
Optionally, add help text.
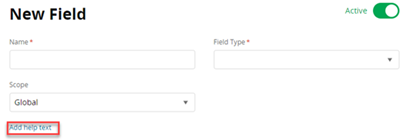
-
Click Save.
Example
When a field is populated with CI Status, the user is prompted for additional information from a dropdown menu.
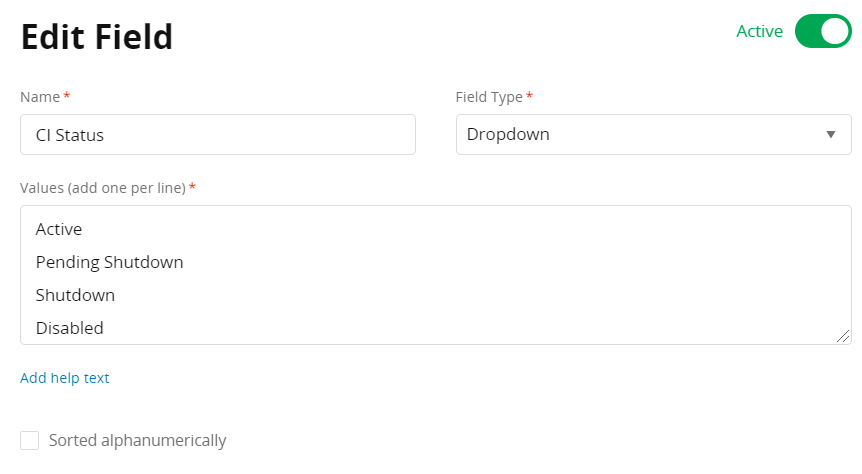
Custom fields can include:
- Type
- Last update date
- Person who last updated field
Custom fields and custom forms
Add custom fields to custom forms. You might want to create custom fields to use in a custom form for a specific service catalog item.
After a custom field has been added to the appropriate form, you can elect to make the field visible in the form on the portal (for requesters to include when submitting an incident) and/or make it mandatory. See Custom forms.
As with ITSM objects such as incidents, problems, and changes, custom fields are all displayed on the Custom Fields index page, making it fast and simple to locate the field you need.
Configure custom fields to be filterable/sortable and searchable
Service Desk limits the number of custom fields you can make filterable/sortable and/or searchable. Those limits are based on the field type, for example, text or dropdown.
Using this option, agents can quickly see and filter important information on a service request. The can help them prioritize their work to focus first on the service requests that matter most.
Use one of the methods described below to configure. Method 2 lets you see how many custom fields you can configure per type.
Method 1
-
Navigate to Setup > Service Desk > Custom Fields.
-
Click the title of an existing custom field or click the + icon to the upper right to create a new one. If you create a new one, complete all the required fields.
-
Select the appropriate options for the custom field.
Option Availability Sorted alphanumerically All custom field types The custom field will be visible with both the filter view and sortable function All custom field types The custom field will be searchable Text custom fields
Text area custom fields
Dropdown custom fields
Note: The Attachment field type is not searchable, sortable, or filterable. -
Click Save.
If you made changes to an existing custom field, a popup displays asking you to confirm that you want to make the change to the field.
The popup identifies all the custom forms and service catalog items where the field is used.
-
Click Confirm.
Indexing of the custom field is pending. When indexing is complete, the field is available or unavailable, based on your selection.
Method 2
-
Navigate to Setup > Service Desk > Custom Fields.
-
Click the Actions dropdown in the upper right.
Two options display: (1) Filterable and Sortable Custom Fields (2) Searchable Custom Fields
-
Make a selection.
A pane on the left displays and lets you select, deselect, and see how many of each option type you have left available to select. The selected number adjusts live as you select and deselect fields.
-
When you finish making your selections, click Update.
Indexing of the custom field is pending. When indexing is complete, the field is available or unavailable, based on your selection.
Custom fields indexing schedule
Any fields you configure to be available for filtering/sorting and/or searching are indexed overnight, based on your datacenter. You can navigate to Setup > Account and locate your data center in the account summary.
| Indexing time for each data center | |
|---|---|
| Data center | Indexing occurs nightly at: |
| US | 8pm PT |
| EU | 8pm UTC |
| AU | 8pm AET |
Apply data masking to a custom field
Instructions in Labs documentation must be followed to enable data masking. Afterward, you can create a new custom field or edit an existing one to mask all data for each specific custom field. See Setup: Labs.
Before you edit a custom field
Be aware:
-
Administrators and anyone with the service agent user (SAU) role can see where custom fields are used before they edit them if they are editing from the Service Catalog.
-
Any edit/update to the values or default text in a custom field will be reflected in all places where that custom field is used.
-
Administrators and SAUs cannot change the field type or scope of a custom field after it is added to a custom form or catalog item; instead, you need to create a new custom field.
-
If an administrator or SAU chooses to update existing custom field values, historical data, analytics, and reporting are all affected.
Hide or delete custom fields
You can delete custom fields only if they are not in use in any form. If you wish to delete a custom field that is in use, you must instead disable it by moving the Active toggle to Inactive.
To determine whether a custom field is in use:
-
From the Custom Fields index page, locate the field you want details for.
-
Hover over the row, and then click the eye
 to see the field's values and where it is being used. A new pane opens on the right containing two tabs: Values and Used In.
to see the field's values and where it is being used. A new pane opens on the right containing two tabs: Values and Used In.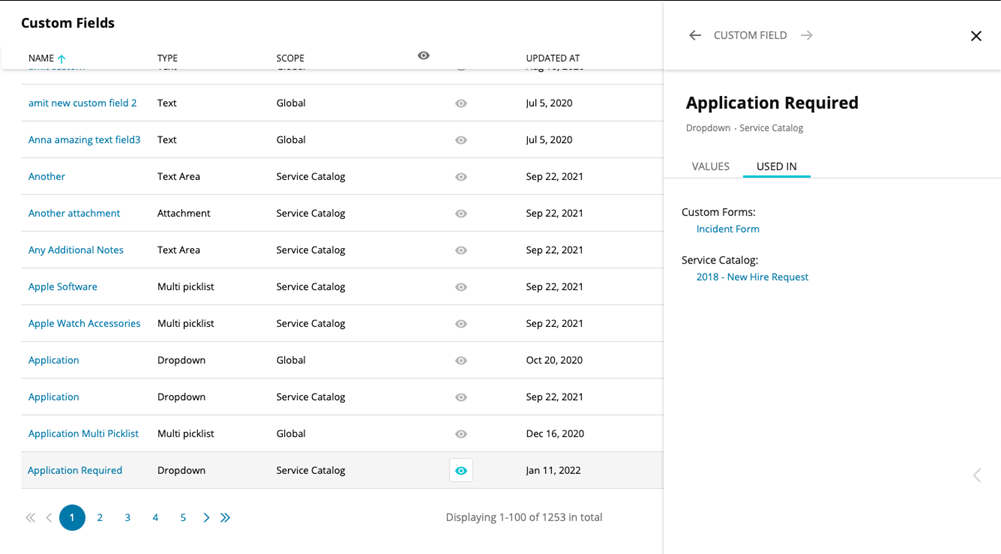
To hide a custom field that is in use:
-
Navigate to Setup > Service Desk > Custom Fields.
-
On the Custom Fields index page, locate the custom field you wish to disable.
-
Click the Active toggle.

-
In the Disable Custom Field dialog, click Disable.
To delete a custom field that is not in use:
-
Navigate to Setup > Service Desk > Custom Fields.
-
From the Custom Fields index page, hover your cursor over the custom field you wish to hide or delete until the ellipsis appears next to the Active toggle.

-
Click the ellipsis and select Delete.
If you attempt to delete a custom field that is being used, you will see the message below. It provides you with information on where the custom field is being used. ESM customer will also see the service provider name.
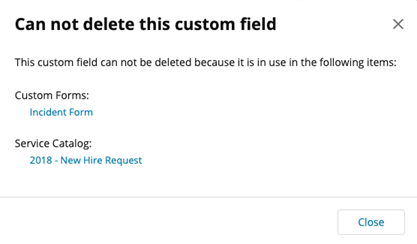
Use custom fields in runbooks
You can use custom fields in runbooks.
See Runbooks
Audit log
Service Desk audits custom fields and creates an audit log of changes made to each custom field. To see the audit log:
-
Navigate to Setup > Service Desk > Custom Fields.
-
Click the custom field for which you want to see the audit log.
-
In the Edit Custom Field dialog, select the Audit tab.
The following actions are tracked in the audit log:
- Creation of field
- Change of field title
- Change of values
- Adding
- Deleting
- Renaming
Video: How to Enable Dynamic Forms
A SolarWinds training video is available to explain how to create custom forms, custom fields, and dynamic form rules in Service Desk. See Dynamic Forms video.
Email variables
System variables can be used in any email. When you select a tab a list of the system variables displays on the right. From there you can copy any variable by hovering over the variable name and then clicking Copy to the right of the variable.
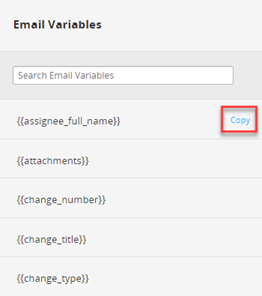
System email variables can be used in email notification templates. They cannot be modified.
The following system variables are available:
- {{assignee_full_name}}
- {{attachments}}
- {{change_number}}
- {{change_title}}
- {{change_type}}
- {{department}}
- {{event_initiator}}
- {{event_initiator_email}}
- {{event_initiator_phone_number}}
- {{event_initiator_title}}
- {{hardware_asset_status}}
- {{hardware_category}}
- {{hardware_name}}
- {{hardware_owner}}
- {{hardware_tag}}
- {{hardware_technical_contact}}
- {{hardware_warranty_status}}
- {{incident_category}}
- {{incident_description}}
- {{incident_number}}
- {{incident_number_link_to_incident}}
- {{incident_origin}}
- {{incident_priority}}
- {{incident_title}}
- {{integration_info}} *
- {{last_updated}}
- {{main}}
- {{main_event}}
- {{main_wo_action}}
- {{process_integration_validation_error}}
- {{received_at}}
- {{requester_email}}
- {{requester_full_name}}
- {{requester_last_name}}
- {{requester_phonenumber}}
- {{samanage_link}}
- {{service_desk_logo}}
- {{servicedesk_name}}
- {{site}}
- {{solution_number}}
- {{solution_title}}
- {{state}}
* The integration_info system variable includes:
- The integration URL
- The HTTP return code
- The sequential number of the automated workflow step from which the integration was called
- The integration complete response (up to 32K), typically the JSON response
