Computers
On this page
Introduction
In Service Desk, the Computers index page provides agents with a list of computers used by your organization. The information on the Computers index page was collected via Discovery, imported via .csv file, or entered manually. The content is a complete inventory of all computers used throughout your organization, including all office locations.
This feature is available via the browser and mobile app.
Navigation
Assets > Computers
Active Computers index page
In Service Desk, the Active Computers Index page displays a list of all Active Computers. See List view for information on how to filter, edit, and customize index pages.
The information on the Computers index page was collected via the Discovery Agent, imported via .csv file, or entered manually. The content is a complete inventory of all computers used throughout your organization, including all office locations.
This feature is available via the browser and mobile app.
In addition, customers who have previously customized their Active Computers index page should be aware of the following:
-
The Name and IP Address information were separated into two fields/columns in May 2022. If they do not both display in the customized view of your page, edit the view to ensure they both display.
-
For customers who have edited their Active Computers index page to include both the Last Update field and the Updated At field, the difference between the two is: Last Update = last update from the agent/scanner while Updated At = last date the record was updated (including manual updates). If the contents of the Updated At field show a date after the Last Update field, then a manual update was performed. When the Updated At field and the Last Update field match, then the last update occurred during the last scan.
-
If you don't see the Scan Origin column on the Computers index pages you can add it by going to Edit View > Columns, and then selecting Scan Origin and clicking Apply.
-
If your organization has integrated Automox with Service Desk, a Policy Compliance column is visible. Automox populates the content of the column with Yes or No to show whether the computer complies with your organization's policy.
Information on the Details page for each computer is listed in the Computer records section.
Assets on the Computers index page
Your organization's assets are displayed in the relevant index pages such as:
- Computers
- Mobile Devices
- Network Devices
When you select to display all details of a specific asset, you are provided with a great deal of data pertaining to the specific asset in addition to related information associated with the device. For example:
- Software
- Incidents
- Configuration Items
Computer statuses
Statuses describe the state of the asset. The table below provides definitions for each status.
Change a device type from Computer to another type
Device types identify the exact type for each device. For example, Computer, Tablet, Phone, Switch, or Load Balancer. There are many different types available and customers can create their own. During Discovery, a device might be detected and assigned a Computer device type, but in some cases the type needs to be changed.
-
On the row of the device you want to change, hover over the Actions column. Three buttons are displayed.
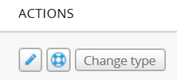
-
Click Change type. The Change device type dialog is displayed.
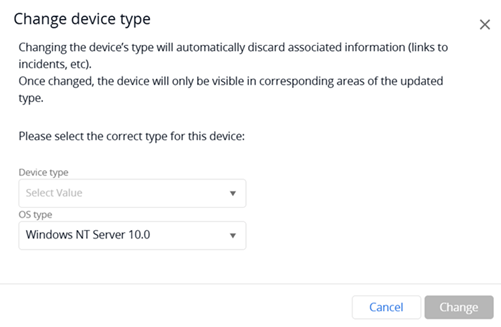
-
Use the dropdown(s) to select the correct type for the device, and then click Change.
Review your computers using the mobile app
-
Download and install the Service Desk app on your mobile device. Sign in via Single Sign-On or Google Sign in.
-
From the menu, select Inventory.
-
Determine whether you would like to review the Devices or Scan a new asset via the QR code.
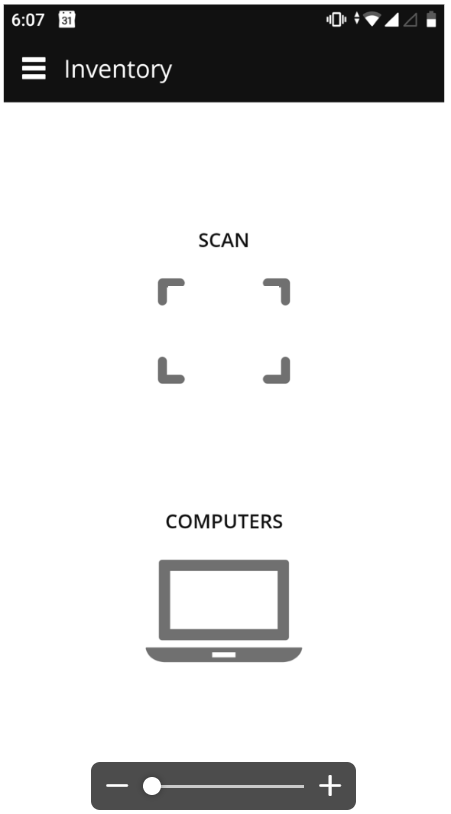
-
Notice the tabs on the top of your mobile screen. By selecting the Asset, Hardware, or Software tabs, you can view details about those items. The Related tab displays incidents, configurations items, and other ITSM objects that have been associated with the specific asset.
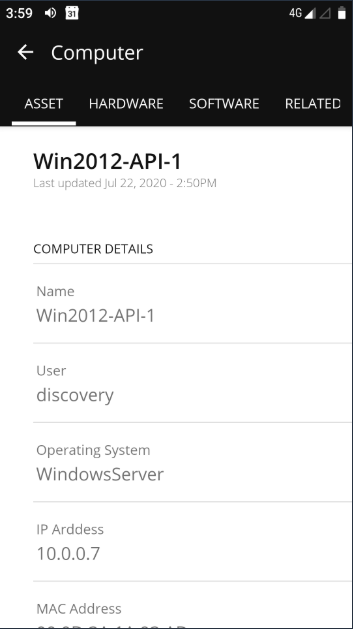
Manually update a computer record
-
Navigate to Assets > Computers.
-
From the All Computers index page, click the specific computer that needs to be updated.

-
With the Asset tab at the top selected, notice that some fields have an Edit pencil
 to the right. Others have a Settings
to the right. Others have a Settings  icon to the right.
icon to the right.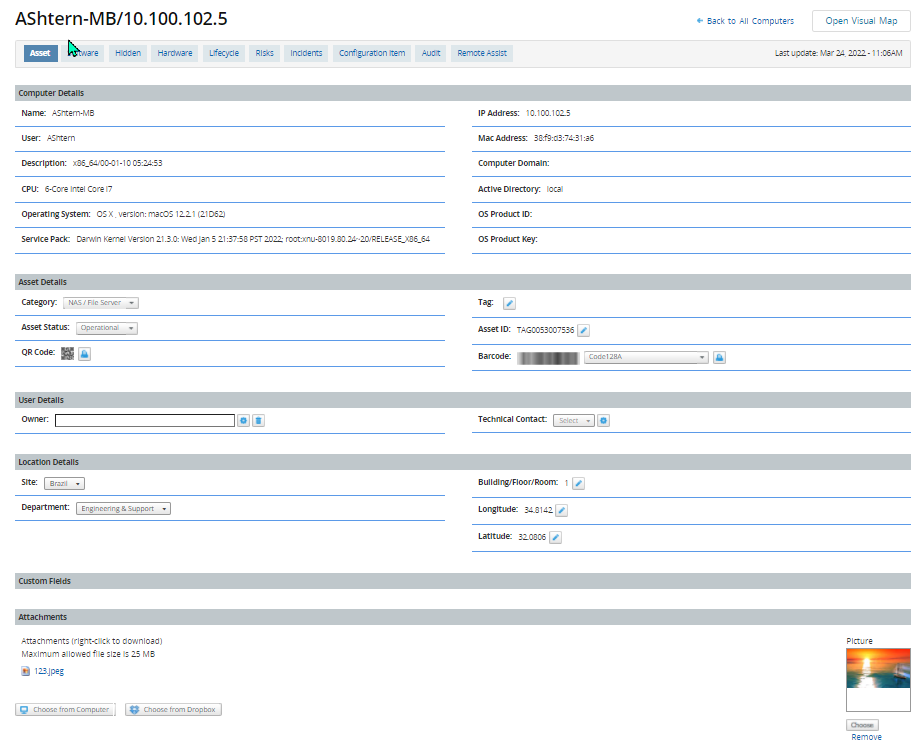
-
Select the appropriate icon to edit the contents of the field.
Auto-populate site and department through Discovery
To auto-populate site and department, have an administrator enable Computer Assignment Rules.
Manage computer warranties
When you enter warranty start and end dates, you can filter the Active Computers index page by Warranty status and see the computers with upcoming expiration dates or those with expired dates.
If a computer has no expiration date, Service Desk automatically sets the status to Unknown. You can create a filter on the Active Computers index page to show only the computers with the status set to Unknown.
Identify all computers with Unknown status
-
Under the All Computers index page title, click Edit View.
-
In the left pane on the Filter tab, click the first dropdown to select Warranty status.
-
Under that, use the dropdown to change Equal to Not Equal.
-
Place a checkmark next to Active, Expired, and Upcoming.
-
Click Apply.
If the Discovery Agent is installed on a Dell or Lenovo computer, the following information can be pulled:
- Warranty status
- Service level/plan
- Provider
- Start and end date
See Lifecycle.
Sync warranty information
Warranty information is pulled only from Dell and Lenovo computers. You can sync warranty information using a script similar to the samples available through GitHub: Warranty sync script samples. See also Warranty sync scripts.
Automox integration
If your organization has a subscription to Automox, you can integrate Automox to Service Desk.
By integrating with Automox, your agents can run available patches that allow them to:
- Troubleshoot and fix end user computer issues via patching.
- Confirm computer security compliance.
- Perform tasks like restarting a computer.
If your organization has integrated Automox with Service Desk, a Policy Compliance column is visible on the Active Computers index page to show whether computers comply with your organization's policy.
See instructions for integrating Automox with Service Desk at Automox integration.
Agent actions with Automox
From the Computers index page, agents can open a specific device's details page and then see an Automox button in the upper right corner. By clicking the button, they can open the Automax panel on the right, which shows:
- Device name
- Last sync date and time Agents who have permission can force a refresh by clicking the Refresh button to the right of the device name.
- Connection Status Indicates whether or not the Automox agent installed on the device is communicating with the Automox API.
- Device Status Indicates the device's current operational condition, some of which are: restarting, rebooting, refreshing, and ready.
- Policy Status Indicates device's compliance with assigned policies
- Tiles that allow the agent to perform actions if the agent has permission (see Integrate Automox with Service Desk. For example:
- Scan Device. Scans the device to see if patches are available. If patches are available, a Scan Complete pop-up message appears, and the agent can click More Details to see which patches are available. From there, the agent can install each patch by clicking it.
- Reboot Device.
- Run All Patches.
- Run Critical Patch. Critical patches are identified based on policies set in Automox.
Computer records
When you select a computer from the Active Computers index page, a new screen provides the following details about the selected computer:
- Asset
- Computer Details
- Asset Details
- User Details
- Location Details
- Custom Fields
- Attachments
- Picture of the computer (optional)
- Automox button in upper right if Automox agent is installed on device
- Software (including version if data is pulled via the Discovery Agent)
- Hidden
- Hardware
- Resource Details
- Computer System
- Memory & CPU
- Other
- Multimedia
- Ports
- USB Controllers
- Memory Slots
- Network Adapters
- Printers
- Monitors
- Physical Storage
- Disks and Drives
- Lifecycle
- Warranty Information. Warranties are managed through four states:
- Active. The warranty is currently valid based on the defined end date.
- Upcoming. The warranty is nearing its expiration date
- Expired. The warranty has passed its defined end date.
- Unknown. No end date is entered in Service Desk; when someone adds an end date, the state changes automatically.
- Dates
- Maintenance
- Lease
- Purchase
- Warranty Information. Warranties are managed through four states:
- Risks
- Incidents
- Configuration Items
- Configuration Item Details
- Configuration Item Custom Fields
- Related Configuration Items (You can attach related assets and configuration items for asset inventory tracking as well as populating and maintaining an up-to-date CMDB.)
- Audit
- A detailed history of every Incident index related to the selected piece of hardware.
See also Computers index page available columns.
Computers index page available columns
By clicking Edit View, and then selecting the Columns tab, you can add/remove the following columns from the view of the Active Computers index page:
- Preview
- Name
- IP Address
- Asset ID
- Serial Number
- Category
- OS
- Memory
- CPU
- Warranty Status
- Owner
- Technical Contact
- Last Update
- Monitors
- # of CPUs
- Active Directory
- Agent Version
- Bios Date
- Building/Floor/Room
- Chrome OS Status
- Computer Domain
- Created At
- Department
- Description
- External IP
- Incidents
- Key
- Latitude
- Least Contract
- Lease Expiration
- Lifecycle Type
- Longitude
- Mac Address
- Maintenance Contract
- Manufacturer
- Model
- Notes
- Organizational Unit Path
- OS ID
- OS Version
- Phone
- Policy Compliance (see )
- Processor Speed
- Salesforce Sync
- Service Pack
- Scan Origin (Identifies the Discovery source for computers and network devices)
- Site
- Source
- Status
- Swap
- Tag
- Updated At
- User
- Warranty End Date
- Warranty Start Date
- Warranty Types
- Zendesk Tickets
