Solutions
On this page
Introduction
On your Service Desk Solutions screen you will find a detailed knowledge base and best practices on how incidents are resolved. You can attach incidents to any solution to create a relationship, which can be accomplished via the platform and the mobile app. By maintaining this information, you create time-saving solutions that can be used if similar problems arise in the future.
Solutions can be attached to incidents so others who search for an incident can see the solution that was used to resolve it.
You can also change the creator of any solution in your Service Desk account. This feature is helpful if you want all solutions to be created by one person or you need to change the creator after someone leaves your organization.
You can offer your users quick access to previously successful solutions and services by displaying widgets on your portal home page.
-
Highlighted: Can display up to 5 solutions that are marked as highlighted. See Make a Solution visible in your Service Portal and highlight it for more information.
-
Popular: Displays the top 5 solutions and/or services based on the number of views, votes, and requests. See Getting started: Service Portal Designer for more information.
Navigation
Service Desk > Solutions.
All Solutions index page
The All Solutions index page contains a list of solutions created as a result of organizational knowledge and best practices learned from working to resolve tickets. When tickets are resolved, the description and resolution become a solution in the system. This allows you and your end-users to have a much easier time resolving the same issues in the future. By having a robust solution center you can resolve future incidents without your users ever having to submit a ticket.
After a solution is in an Approved state, it displays in the Portal Home tab under Useful Articles.
See List view for information on how to filter, edit, and customize contents of the index page to best meet your needs. You can also learn how to search, add new records, perform actions such as import and export, and find a description of the index page using the buttons in the upper right corner.
![]()
Solution states
When creating or editing solution articles you can mark their state as Internal, Draft, or Approved.
-
Draft articles are only visible to technicians. The Draft state signifies there is still work to be done in finalizing the content of the article.
-
Internal articles are only visible to technicians. The internal state signifies the content has been finalized and the article is okay to be used in production.
-
Approved articles are visible to technicians and end users (through their self-service portal).
If your organization wants to limit which roles can create solutions in an Approved state or update to Approved, SolarWinds recommends using Roles and Permissions. After roles and permissions are set up, an agent can use a service request to submit an approval to one of the people who have permission to review and publish solutions.
Export to PDF
By selecting any solution title, you can:
-
Reveal the Details tab at the bottom
-
Click the Actions button
 , and then select Export to PDF. When you select Export to PDF you can choose which tab(s) you want to export:
, and then select Export to PDF. When you select Export to PDF you can choose which tab(s) you want to export:- Details tab
- Comments tab
- Related tab
- Audits tab
View a solution
To view a solution, click the title.
After you click into a solution you can see all information related to the solution and the solution itself. Some solutions contain step-by-step instructions or even pictures to help you solve a problem or complete a task.
Rate a solution article
After you have read through the article and executed the contents of the solution, it is a good idea to click the thumbs up or thumbs down button in the upper right of the screen to let solution writers and managers know whether the content was helpful to you.
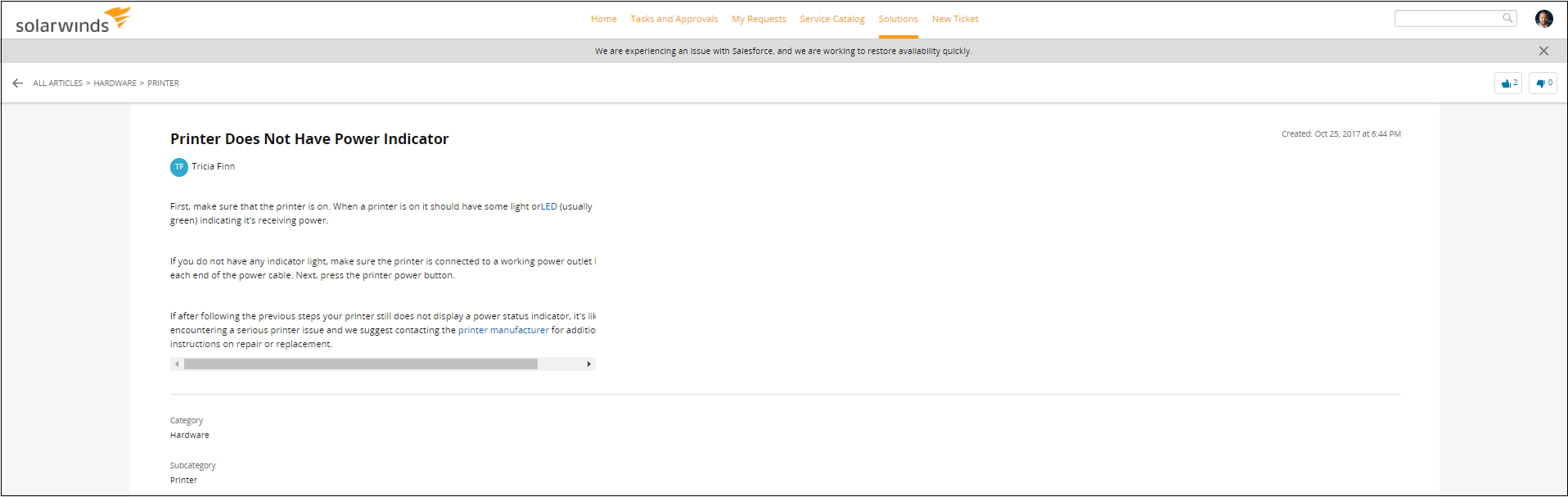
Create a new solution
-
Navigate to Service Desk > Solutions.
-
In the upper right corner, click
 .
. -
In the New Solution dialog, notice that the state of the new solution defaults to Draft. You can change this if appropriate (see Solution states).
-
Provide the required name for the new solution, and then add the required description and category.
-
If you want to add a tag or attachment, click the tag or attachment buttons.

-
Optionally, provide a subcategory, site, and department.
-
If you want to solution to display as a highlighted solution in the service portal, select Highlighted solution (already selected by default).
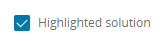
-
If appropriate, attach related items, such as incidents, problems, changes, releases, configuration items, other solutions, and purchase orders.
-
Click Create.
Attach a solution to an incident
During the creation of a new incident or when working an incident ticket, you can add a solution as a related item.
Change the creator on a solution
-
Navigate to Service Desk > Solutions.
-
Click the solution for which you want to change the creator.
-
Hover over the creator field and click the edit pencil icon.
-
Search or scroll to find the name of the new individual you want to assign as the creator.
-
Select that individual.
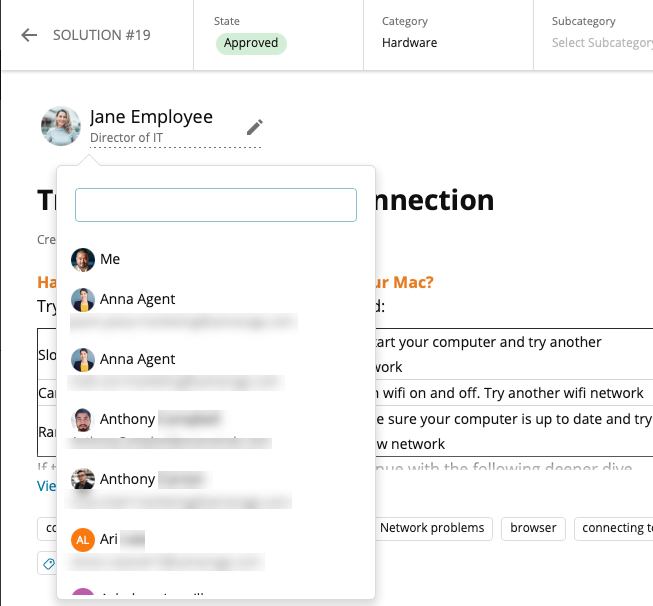
Make a solution visible in your Service Portal and highlight it
The order of highlighted solutions in your Service Portal is based on their last edit date. The most recently edited appears at the top of the list. To make a solution visible and highlight it:
-
Navigate to Service Desk > Solutions.
-
Click a solution to open it.
-
Click the tag
 icon, add service portal as a tag, and click Done to save.
icon, add service portal as a tag, and click Done to save.
-
Optionally, you can highlight the solution in your Service Portal:
-
Select the Details tab.
-
Hover over Highlighted solution until the Edit (pencil) icon displays.
-
Click Edit.
-
Select the checkbox and select a category. You can also choose to specify a subcategory, site, and department, if appropriate.
-
Generative AI (GenAI) suggested solutions
Service Desk can use GenAI to suggest possible solutions to technicians. See GenAI suggestions.
