Analytics: Data Export
On this page
Introduction
In Service Desk you can create custom reports regarding computer inventory, software inventory, risks, or contracts.
Navigation
Analytics > Data Export.
Export analytic data
-
Navigate to Analytics > Data Export.
-
In the Data Export dialog, use the dropdown lists under any section to select the scope of the report.
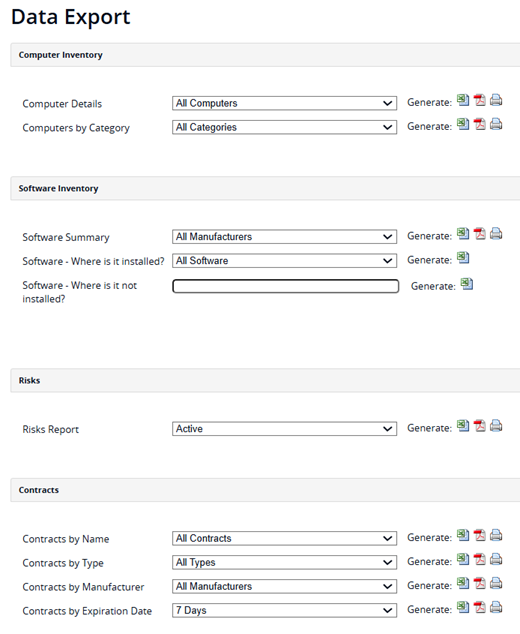
-
Click the appropriate icon to generate an Excel or PDF report, or to print.
Terminology differences between system UI and exported CSV columns
Some differences exist between what you see in the Service Desk UI and exported CSV content. For example, in a CSV export you can see To Closure and Service Time to Closure.
- Service Time to Closure represents the time passed since creation to Closure measured in business hours.
- To Closure represents the total elapsed time from creation to closure.
Related topics
- Analytics
- THWACK: Create Custom Reports video (Custom Reports was renamed to Data Export on July 20, 2025.)
