Setup: CMDB
On this page
Introduction
This setup document explains how the Service Desk CMDB module lets administrators set up your company's configuration management database.
The CMDB populated by service supporting configuration items (CIs) plays a critical role in providing better change, problem, and release management services. Knowing what CIs support each service and the dependencies between them helps IT pros better assess the risks and impacts related to IT changes, driving better root cause analysis (RCA) in problem management, as well as be better prepared for new software releases.
It is important to understand the relationships and dependencies of your organization's assets to understand how they impact everyday organizational operations. When your service desk implements a CMDB, you are able to take your IT productivity to another level by integrating the CMDB to key ITSM processes. The goal is to assist IT professionals proactively deliver services to their users by improving key IT service management processes.
What is a CMDB?
The Service Desk CMDB (Configuration Management Database) stores up-to-date information about all the technological components used by an organization and the relationships between those components. The database is organized in a way that clearly defines the relationships and dependencies of the components stored. Each component is defined as a Configuration Item (CI) and is often associated with other CIs to show how the CIs work together to help deliver IT services.
The benefits of a CMDB
Every day your organization uses a variety of tools to improve your business processes. For example:
-
A service desk to meet the daily needs of your users, let your team members open incidents, problems, and changes to ensure delivery of engaging service experiences, quick problem resolution, and business alignment.
-
A Discovery tool to provide a list of assets used by your organization.
-
A configuration database to maintain a list of all IT and business components within your organization.
It is important to understand the relationships and dependencies of your organization's assets to understand how they impact everyday organizational operations. When your service desk implements a CMDB, you are able to take your IT productivity to another level by integrating the CMDB to key ITSM processes. The goal is to assist IT professionals proactively deliver services to their users by improving key IT service management processes.
How your CMDB works for you
As technology improves, expands in capabilities, and becomes more complex, it makes understanding your IT infrastructure that much more important. Similar to any highway you travel to get to work, you would like to know as early as possible if there is construction occurring on your route. Advance notice lets you leave earlier or find an alternate route so you don't have to sit in traffic on your way to work.
The CMDB can predict behavior and ensure you minimize and even prevent issues that can lead to downtime in your workday and that of your organization.
As a best practice, your IT professionals can identify, manage, and improve how each component that makes up your IT infrastructure impacts key IT service management processes such as incidents, problems, changes, releases, and configuration management. For example, a planned operating system upgrade to an application server will definitely cause downtime. With proper understanding of your CMDB, IT professionals can quickly and accurately determine which systems (additional CIs such as business services or applications) will be affected. This information is most helpful in determining when to schedule the upgrade for a time that will minimize the negative effects on employees and business processes.
Major tasks of your CMDB
The CMDB can lead to more proactive service delivery by increasing visibility into the technological landscape of your IT community. This leads to:
- Overall improvement of your IT service management processes.
- The streamlining of change management through a deeper understanding of change impact.
- Faster incident resolution through rapid analysis and diagnosis of root causes.
- Improved problem resolution.
Steps to success:
- Identify the CIs that will make up your CMDB.
- You don't need to define every device. Begin with mapping out the IT backbone of your organization (this can be achieved by using SolarWinds Discovery).
- Include the dependencies between CIs.
- Associate these CIs with relevant ITSM items such as incidents, problems, changes, and releases.
- Ensure proper levels of control.
- Only authorized individuals should have access to and the ability to make changes to the information collected (ensure security).
- Maintain automatic updates of all CIs in your CMDB via integration with SolarWinds Discovery.
Navigation
| ITSM customers | ESM customers |
|---|---|
| Setup > CMDB |
IT Service Provider > Setup > CMDB |
Get to know your CMDB
The Service Desk CMDB data model has a parent/child hierarchy and provides out-of-the-box CIs. You can also create additional custom CI types to ensure your data model accurately reflects your physical and virtual IT infrastructure. You first define your CIs, then use the Service Desk CMDB data model to assist you in defining the relationships and dependencies of your CIs.
The CMDB data model is built so that each CI type inherits the layout and fields of its parent CI type. This allows for time efficient customization of the data model to meet each organization's business needs. For example, when you add a custom field to the System CI type layout, that field will display on all of its child layouts as well, such as computer, network device, and router.
All Configuration Items index page
The All Configuration Items index page contains a list of all configuration items in your organization.
See List view for information on how to filter, edit, and customize contents of the index page to best meet your needs. You can also learn how to search, add new records, perform actions such as import and export, and find a description of the index page using the buttons in the upper right corner.
![]()
CMDB setup
The CMDB setup up section includes:
CI legacy and the hierarchy of your CMDB
- The CI legacy is where you will find all custom CIs you previously created.
- The CI hierarchy has also been defined. The chevron on the right reflects that the Configuration item (CI) types has a child CI attached.
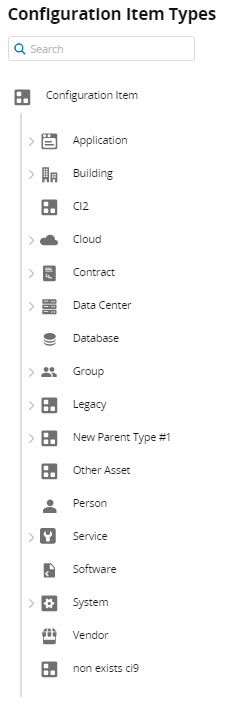
When you select a CI with a chevron, a list of child CI types is revealed.
For example: Click the System CI.
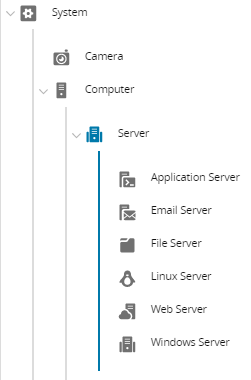
Hover over the CI and click Edit ![]() . A grey background on a field designates the field is an out-of-the-box field that cannot be altered. A white background on a field designates the field as a custom field that you created. Custom fields can be modified to meet your needs.
. A grey background on a field designates the field is an out-of-the-box field that cannot be altered. A white background on a field designates the field as a custom field that you created. Custom fields can be modified to meet your needs.
You can then:
-
Edit the name and description of your CI.
-
Add custom fields.
- Edit the CI type layout by hovering over the CI and selecting the appropriate icon:
Add a custom field via drag-and-drop from the custom fields pane on the right.
- Remove custom fields via the trash icon.
Change custom fields to be mandatory or optional.
Move a custom field directly from the layout to another CI type.
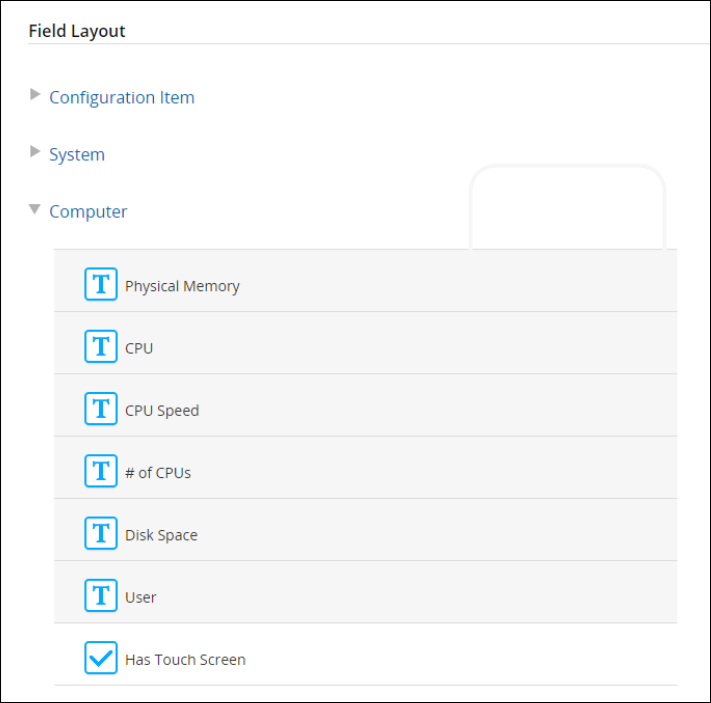
The layout editor shows you all layouts the current CI type inherits from the hierarchy.
-
Only the current layout can be edited. For example, when editing the Network Device CI, you will not be able to simultaneously edit the System CI section.
-
You can only move fields to a CI type that (1) inherits the field from a parent type, or (2) does not contain the field in its layout.
Create a new CI
-
Navigate to Service Desk > CMDB.
-
Click Add
 in the upper right.
in the upper right. -
From the dropdown list, select the appropriate type for the CI you are creating. If the appropriate type is not in the list, see Configuration item (CI) types for instructions on how to create a new CI type.
-
In the new CI dialog, provide all required information (designated by a red asterisk (*) and make appropriate selections from the dropdown menus. See Create a new configuration item (CI) and attach a dependency for instructions on how to create a dependency during the creation of a new CI.
-
Click Create.
Create a child CI
-
Navigate to Setup > CMDB.
-
Hover over any CI type and click Add
 to create a new child CI type. For example, when a new service is offered, hover over the Service CI and click Add
to create a new child CI type. For example, when a new service is offered, hover over the Service CI and click Add  to add the new child CI to the parent CI.
to add the new child CI to the parent CI.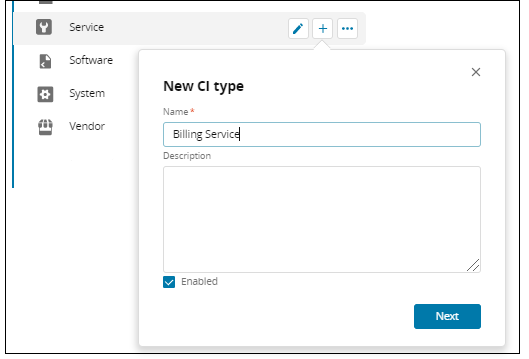
Visual map
To increase visibility of your IT infrastructure, the Service Desk Premier package includes a CMDB Visual Map. A clear visualization provides you with a greater understanding of the how relationships between Configuration Items (CIs) can impact dependent CIs.
For more information, see CMDB visual map.
One of the goals achieved by maintaining a CMDB is the ability to improve key IT service management (ITSM) processes. As you connect between your Configuration Items (CIs) and ITSM processes such as incidents, problems, service requests and the like, you gain a better understanding of the CIs you depend on and how they work together. This helps ensure continuity of services. An additional benefit in maintaining a CMDB is that data collected assists you in determining the root cause of and issue or the impact of a change.
For example, you can streamline Change Management processes based on data collected from your CMDB. You can analyze impact and risks prior to determining changes.
You are unable to attach an ITSM object to the CI named software.
Connect CIs
You can connect CIs with current incidents, problems, changes, releases, computers and/or other ITSM processes.
- Open an ITSM object.
- Hover over to the Configuration Items section and click Attach.
-
Select the CI(s) you wish to attach.
An additional method:
- Navigate to Service Desk > CMDB.
- Select a specific CI.
- Select an ITSM object such as an incident or problem, and then click Attach.
- Select the specific ITSM processes you wish to attach.
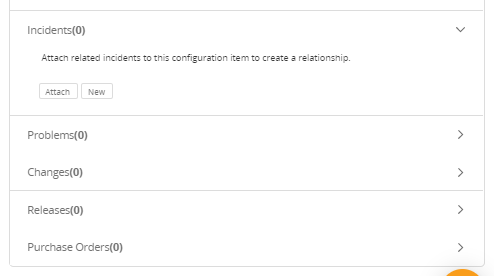
![]()
Export a list of CIs
From the All Configuration Items index page you can export a list of CIs. Using the Actions button in the upper right lists the available formats:
- All columns to CSV
- Current view to CSV
- XML
When you select an export option you receive an alert onscreen informing you that you will be notified via email when your export is ready.
The email notification with the subject line Your export request is ready contains a link from which you can download the file. The link is available for 14 days.
When you click the link, the download begins automatically.
