TeamViewer
On this page
Introduction
Service Desk offers integration with TeamViewer for providing remote access, remote control, and remote support. See How to Use TeamViewer for more information.
With TeamViewer you can:
-
Drive a more efficient means of remotely accessing Windows, Mac, Linux and mobile devices directly through your service desk.
-
Ensure complete audit history by documenting all communication points when resolving a ticket.
-
Extend the capabilities of your service desk, allowing you to provide better service to your employees.
Navigation
Setup > Integrations > Application Widgets.
Activate TeamViewer
A TeamViewer Premium or Corporate subscription is required for this integration.
-
Download and install TeamViewer.
-
In Service Desk, navigate to Setup > Integrations > Application Widgets.
-
Next to TeamViewer, click the Not Active toggle.

-
On the TeamViewer details page, click Activate
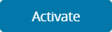 .
.
All users will see TeamViewer on the Incident view page.
Begin a remote session
After you have successfully completed the steps above, you initiate a remote session from an incident.
-
From in incident, in the right pane, click the arrow next to TeamViewer.
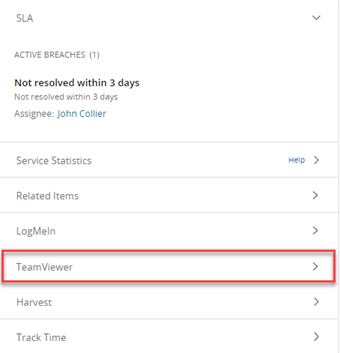
-
Click Sign In to enter your TeamViewer account credentials.
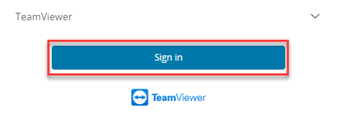
-
From the TeamViewer tab, generate a session code.
-
After generating the session code you can:
-
Send a message by clicking Insert link into incident.
-
Join the session by clicking Connect to support session.
-
