Incidents index
On this page
Introduction
The Service Desk Incidents index table contains an accumulation of all incidents in Service Desk. This can include incidents opened trough the Service Desk customer portal, by email, and through integration with SolarWinds Platform.
Navigation
Service Desk > Incidents.
All incidents index page

Understand the columns in the incidents index page
Click Edit View. From the Edit View pane that displays on the left, you can choose which columns to display, including, but not limited to:
- SLA breaches and Next Breaches (SLA warnings prior to next breach).
There is a great deal to analyze from this information. For additional SLA details, see Service level management. - State of the incident.
The State can be updated directly from the Incidents table view. -
Last Assignee change at.
Shows the time stamp of the last assignment/reassignment. -
Last State change at.
Shows the time stamp of the last State change. -
# of reassignments.
Shows the current count of reassignments. - Incident/Service Request.
Indicates whether the record is an Incident or Service Request. This is useful for sorting the Incident Index and when exporting for reporting purposes. - Object ID.
Shows the internal object ID, which allows agents to create a direct link to incidents, which makes referencing an incident quick and easy for users. -
Site to help with automating tickets.
-
Resolution code. By displaying the resolution code column to the incidents index page, you can sort by resolution code.
Best practices
To assist with Service Monitoring, SolarWinds recommends that you filter by:
- First assigned at. Filter the Incident Index by the time records were first assigned.
- First response. Filter the Incident Index by the time records were first responded to.
- Open during. Filter the Incident Index by incidents that were open during the time frame you want to review.
Additional features you can use and actions you can perform directly from the Incident index include:
- Triage the ticket
-
In-line edit. You can perform an in-line edit when hovering over a record to display the down arrow next to some fields and selecting a replacement option from the dropdown list.
For example: Hover over the State to reveal the menu and change the State from New to Assigned. Other in-line edits will also work.
- Eagle eye icon. The eagle eye icon allows you to preview the ticket details. Hovering over the eagle eye will open a new window. If you click the eagle eye, a pane providing additional details opens to the right.
-
- Comment in the ticket. (If you start a comment and do not finish and save it, the Service Desk's auto-save feature will save your progress.)
- Comment. Enter a private (internal use only - not displayed to end user) or public (visible to everyone) comment by clicking the lock/unlock icon. See also Change incident comments from private to public
- @ (at mention). Identify individuals and/or teams to have an email automatically sent to them.
- Rich-text editing. Use rich text when editing directly from the Incident. Click the grey text
 icon in the lower right to display a toolbar you can use to format content in the Description field.
icon in the lower right to display a toolbar you can use to format content in the Description field. - Attachments. By selecting the Attach
 icon you can attach a file from your computer, dropbox, or an existing solution. Attachments can assist agents in providing faster service. Attachment file size is limited to 25MB and all file types are acceptable.
icon you can attach a file from your computer, dropbox, or an existing solution. Attachments can assist agents in providing faster service. Attachment file size is limited to 25MB and all file types are acceptable. Post. You can send information directly to the end user by clicking on the Post
 icon. Make sure the Incident index is public. Private comments are not shared or visible to the end user.
icon. Make sure the Incident index is public. Private comments are not shared or visible to the end user.
In addition to using the rich-text field toolbar to format content, you can use it to embed videos, such as Vimeo, YouTube, or Microsoft Stream videos.
-
Agent collision
If more than one agent is in a ticket at the same time, you will see avatars of the other agents viewing the ticket. -
Attachment of solutions
When you attach a solution in the Incident index section, the Incident index is automatically added to the right pane.
When you attach directly in the right pane, the information is used for relationship building. -
Adding solutions
As AI becomes familiar with your account, you will find smart suggestions to additional related tickets.
Icons on your index screen
In addition to all the features listed above, notice the five button icons in the upper right corner of the screen. These icons are found throughout your Service Desk on the following screens: Incidents, Problems, Changes, Releases, Solutions, and Service Catalog. A subset of these icons are on the CMDB screen as well.
- In-context search
 . By entering keywords such as New, Assigned, Resolved, etc., you can limit your search to reflect only Incidents in the respective states.
. By entering keywords such as New, Assigned, Resolved, etc., you can limit your search to reflect only Incidents in the respective states.- There are a number of ways to refine your search:
- Type an asterisk (*) at the end of a word search to see results containing the specified letter sequence.
- Type
Description:gmailfor all incidents with gmail in the description. - Type
State:Newfor all new tickets. - To identify a specific user:
- Type
Requester:first nameto search for specific requester. - Type
Assignee:first nameto search for specific assignee. - Type
comments:first nameto view sent and received comments.
If you have enabled any filters within your in-context search, be aware that search will be limited to only items matching the filter criteria.
- Type
- There are a number of ways to refine your search:
-
The Add
 icon allows you to create a new incident and/or attach a problem, change catalog item (CCI), etc.
icon allows you to create a new incident and/or attach a problem, change catalog item (CCI), etc.
Learn how to Create a new incident from the Incidents index table. - The Actions
 button serves multiple purposes. You can:
button serves multiple purposes. You can:Select and open the menu. You can then:
- Update
- Delete
- Import (This feature is very helpful during the onboarding phase; proper import allows you to easily transfer existing data into your Service Desk. See CSV file imports, updates, and exports for instructions.)
Export to CSV, XML, PDF, Print, or RSS.
When opening exported csv files in Excel, any cell containing over 32,767 characters will cause the spreadsheet to display misaligned rows. You need to edit the contents of the cell by reducing the number of characters to less than 32,767. This will resolve the alignment issue.
Review information for a specific Incident (click the Incident title to reveal the details page).
Here you will find the button, from which you can:
button, from which you can:- Merge.
- Clone.
- Export the Incident to PDF.
When you select PDF Export, a menu displays that allows you to select which tab(s) you want to export. For example:- Details tab
- Comments tab
- Related tab
-
The Help
 icon reveals additional information and a tutorial on how to better understand your tasks.
icon reveals additional information and a tutorial on how to better understand your tasks.
Look at an individual incident
Select an Incident name from the Incident Index page.
-
This reveals a new window with Incident details such as Name and any additional information entered about the Incident created.
-
On the right pane of the screen, you will find associated details, such as:
- SLA
- Service statistics
- Related Items
-
If your organization has enabled Generative AI other features are available to you. See SolarWinds AI: Generative AI.
Identify redundant tickets
Sometimes users submit the same ticket more than once. The AI built into your Service Desk recognizes such duplicates and highlights them to allow you to consolidate the effort of resolving the ticket.
After you have entered all the information available to you, click Create ![]() to save your information. Take notice, your New Incident form is intuitive and interactive. Most fields provide a user-friendly menu, and many factors have been taken into account to ensure the incident is resolved as smoothly as possible by gathering all relevant details as soon as the form is completed.
to save your information. Take notice, your New Incident form is intuitive and interactive. Most fields provide a user-friendly menu, and many factors have been taken into account to ensure the incident is resolved as smoothly as possible by gathering all relevant details as soon as the form is completed.
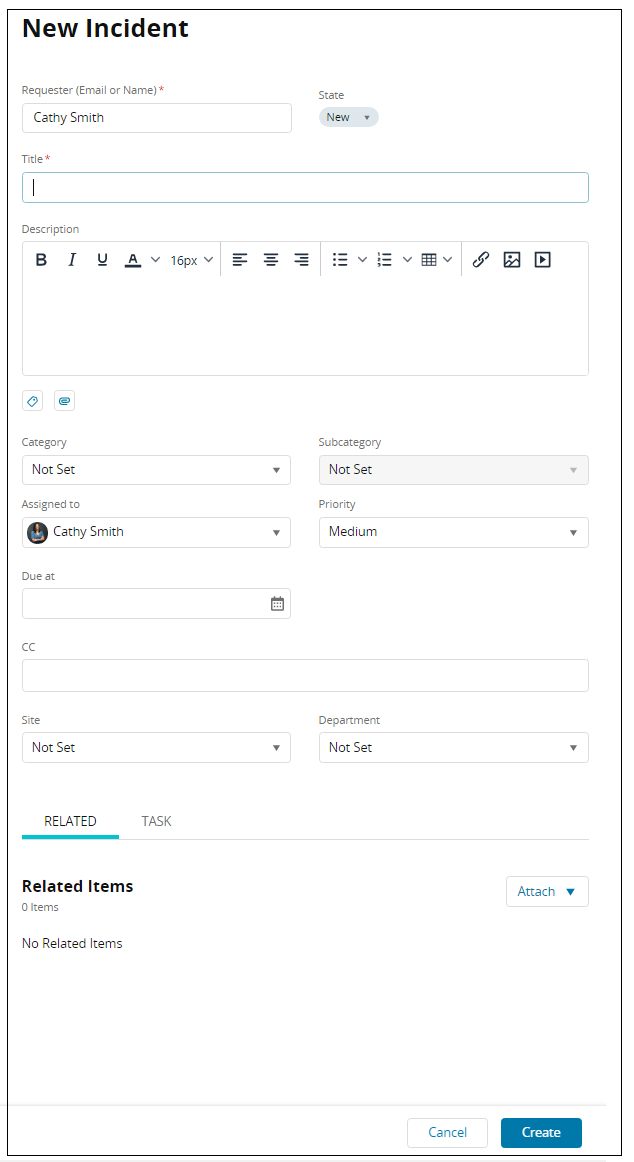
Actions available directly from the incident
Directly from this form, you can utilize the details provided in the tabs such as, Comments, Details, Related, etc., to gain further insight into the Incident.
For example:
- In the Comments tab you can find general information added by a technician. From an open incident you can create template responses and add them to the comments section of an incident. See Global response templates.
- In the Related tab, click Actions to reveal a menu. When you select Changes, a new window displays where you can choose from approved CCI templates to streamline and accelerate Change Requests and execution of Incidents.
Convert an incident to a service request
At times, requesters open an incident rather than submitting a service request. They might also open a service request instead of an incident. When you come across such an issue, it is easy to change the ticket type.
- Go to the Incident Index page, select the relevant incident, and click on the Incident title to open the ticket details screen.
-
In the upper right-hand corner, click Actions and select Convert to Service Request from the dropdown menu.
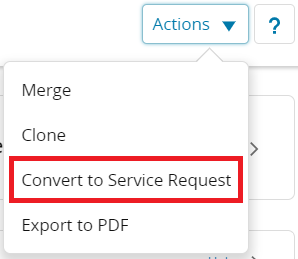
-
If you are converting an incident to a service request you must select the relevant type of Service Request, and then click Next.
-
The Convert to Service Request dialog displays. You can choose what information to include in your service request ticket. You can also drag and drop the dialog to uncover relevant data on your main screen. This allows you to copy and paste needed information from the original Incident into the new Service Request.
-
Click Convert.
The Incident number will not change, which ensures that anyone subscribed to the original Incident will continue to receive relevant notifications. In addition, the Created Date/Time will reflect the time stamp of the original service request.
Convert a service request to an incident
At times, requesters open a service request instead of an incident. In order to make sure your data is as accurate as possible, you can convert those service requests to incidents. See Convert a service request to an incident
ESM service providers can convert a service request to an incident before forwarding a ticket to another service provider. See ESM ticket forwarding.
- Go to the Incident Index page, select the relevant service request, and click on the title to open the ticket details screen.
-
In the upper right-hand corner, click Actions and select Convert to Incident from the dropdown menu.
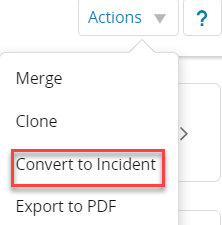
-
Click Confirm.
