Queues
On this page
Introduction
Queues are designed to help manage shared workloads. By giving managers and agents the ability to review and prioritize incoming tickets with a shared workload, queues help ensure you meet Service Level Agreements (SLAs).
Queues aid your teams in working most effectively to provide a satisfying user experience.
Tickets in queues are Pending Assignment, therefore, they are not being worked on by an agent until the ticket is officially assigned.
Navigation
| ITSM customers | ESM customers |
|---|---|
| Setup > User & Groups > Queues |
Service Provider > Setup > User & Groups > Queues |
All Queues index page
From the All Queues index page, you can:
-
Search for a specific queue or a word or phrase contained in a queue name.
-
Create a new queue.
-
See the complete list of queues, with their description, number of queue members, whether the queue is identified as part of a round robin assignment, and whether the queue is active.
-
See the details of a queue by clicking the queue name. There you can:
-
Edit the details of the queue.
-
See a list of queue members.
-
Click the name of any queue member to see that user's details, including who the user reports to and the user's availability.
-
You can customize the All Queues index page to a view that best meets your needs. See List viewfor more information.
Maximize the benefits of using queues
To maximize the benefits of using queues to help with ticket management:
- Create a new queue.
- Decide whether to auto-direct tickets to a queue based on ticketing category/subcategory.
- Create a view of the shared work items.
- Share the view with the queue members.
For example, when your team addresses many Tier 1 Incidents, SolarWinds recommends that you create a new queue for Tier 1.
Step 1: Create or edit a queue
For this example, in this example we are creating a queue to automatically assign uncategorized incoming incidents.
- From the All Queues index page, click Add
 to create a new queue.
to create a new queue. - Provide a name for the queue (Tier 1 Incidents).
- Provide an optional Description.
- Determine whether you want to provide automatic email notifications. The Notifications option is set to Off by default. When you wish to provide automatic email notifications, simply toggle the pill bar to On to inform relevant members that a new Incident has been created.The queue Notification toggle is specific to the queue you are creating and independent of the general notifications toggle you see in Setup > Global Settings > Notification Settings. When the queue toggle is off, queue members will not receive email notifications regarding the queue.
- Determine whether you want to allow Round Robin Assignment, which auto-assigns Incidents to members of the queue based on their availability. The Round Robin Assignment option is set to Off by default. When you wish to auto-assign based on agent availability, simply toggle the pill bar to On. See Round Robin assignment for more information.If the Round Robin assignment is not selected, incidents stay assigned to the queue in the Pending Assignment state until someone manually assigns the incident.
See Agent availability.
- Add queue members by clicking the Add Members button. Here, you select the members you want to have access to tickets in the queue, including service agent users and administrators if you want them to be in the queue. Members can include individual users and/or groups. When a group is added to a queue, Service Desk syncs the group and queue. Be aware that if someone is added to or removed from the group, Service Desk adds or deletes that individual from the queue.
- Set a queue manager (individual or group) from the dropdown list of queue members.
 Setting a queue manager ensures that the queue manager receives notifications when an incident is about to breach or does breach the SLA, even if the incident is still in a queue. (When a breach occurs, the assignee receives an automatic notification.)
Setting a queue manager ensures that the queue manager receives notifications when an incident is about to breach or does breach the SLA, even if the incident is still in a queue. (When a breach occurs, the assignee receives an automatic notification.) - Create and activate the queue:
- Click Create in the upper right of your screen.
After clicking Create, activate the queue via the Activation toggle in the upper right.
All new queues are inactive by default and must be activated via the toggle. After activation, the new active queue displays in the Assigned to field.
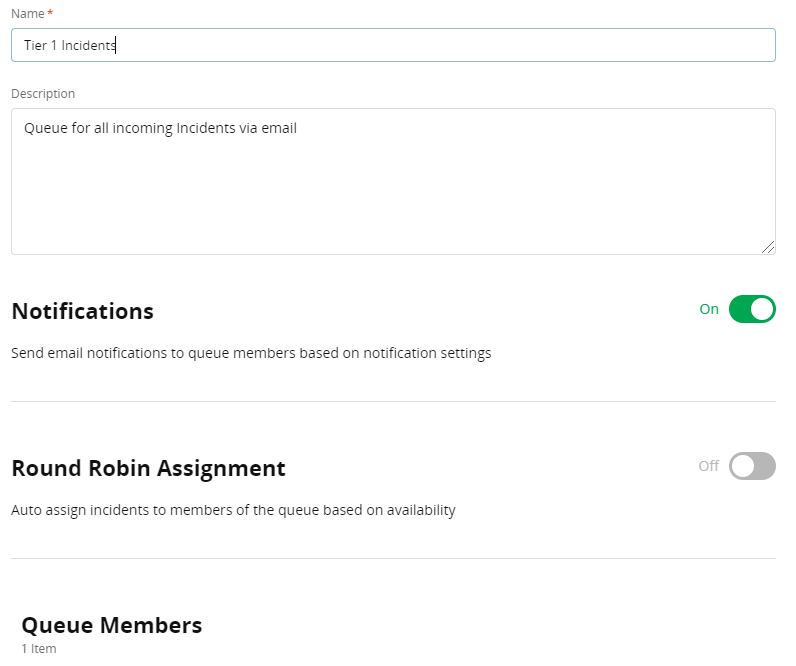
Step 2: Auto-direct tickets to a queue based on ticketing category/subcategory
Service Desk can auto-direct tickets to the proper individual, group, or queue if you have configured a default assignment for the category/subcategory.
See Create or edit a category or subcategory.
Step 3: Create a list view filter based on the new queue
- Navigate to Service Desk > Incidents.
- Select Edit View to filter and edit your view only to display Incidents assigned to the Tier 1 Incidents Queue. (For more information regarding filtering, editing, and/or customizing your view, see List view.)
- Click Apply.
- Notice that the Index title now shows (Edited). Select the ellipsis to reveal the dropdown menu.
- Click Save as New, and then name the new view.
- Click Save.
Step 4: Share the view with queue members
-
With the new view displayed, click the ellipsis to reveal the dropdown menu again.
-
From the dropdown, select Share.
-
In the Share View dialog, search for the name of an individual and/or group and select from the list. Repeat as needed until all necessary individuals and/or groups are selected.
-
Click Share.
After you share, an email is sent to all selected individuals and/or groups, informing them that the new view is available.
You can create as many new queues as needed to manage your service desk.
Fields and functions where queues can be used
Queues can be used in many areas throughout your Service Desk. Below is a detailed list of fields and functions where someone can use queues.
The use of queues is available only after the field is edited.
| Field/Function | Location | Objects |
|---|---|---|
| General Menu | ||
| Assigned to Field |
|
Incidents, Problems, Changes, and Releases |
| Default Assignee | Record pages | Service Catalog Items and Change Catalog Items |
| User type variable | Record pages | Service Catalog Items and Change Catalog Items |
| User type custom field | Record pages | All objects |
| Technical Contact field | Record pages | Computers, Printers, Mobile Devices, and Other Assets |
| Owner field | Computers, Printers, Mobile Devices, and Other Assets | |
| Setup Menu | ||
| Categories: Default Assignee | Categories setup page | |
| Sites: Default Assignee | Organization setup page | |
| Departments: Default Assignee | Organization setup page | |
Agent availability
Agents can set their availability status for two different types of assignments:
-
Availability for round-robin queue assignment
Agents can set their round-robin queue assignment availability from their avatar when logged into Service Desk. See General navigation for agents: Avatar dropdown menu.
The only person who can see the Available toggle is the agent. When a requester opens a new chat, the requester cannot see which agents are available and which are unavailable.
-
Each time an agent logs in, the agent needs to set the Available toggle to Active.
-
While logged in, agents can manually change the state of their Available toggle to Active or Inactive.
-
When an agent logs out, Service Desk automatically sets the Available toggle to Inactive, and the agent cannot be assigned a chat to receive messages.
-
If your organization has hours when no agents are available, Service Desk does not assign tickets to individuals during those hours. SolarWinds recommends that your organization maintain a process for ticket assignment for those hours when no agents are available.
-
-
Availability for live chat
