Automation rules to set Priority using the Object Created trigger
On this page
Introduction
In Service Desk, you can create automation rules that set ticket (incidents, service requests, and changes) priority, if the impact or urgency was set at the time the ticket was created. Building such a rule to set ticket priority with the Object Created trigger can be a critical component in successfully automating processes that align with your priority matrix.
Navigation
| ITSM customers | ESM customers |
|---|---|
| Setup > Service Desk > Automation Rules |
Service Provider > Service Desk > Automation Rules |
What does the Object Created trigger do?
The Object created trigger lets you build automation rules that initiate when an attribute is set at ticket creation.
You may have already built rules that are triggered when an object is created. These priority rules are similar.
Priority Matrix
A priority matrix is a formula that calculates an incident's priority based upon its impact and urgency. Impact reflects the extent of the effects an issue is causing, while urgency reflects how quickly the service needs to be restored. By leveraging custom fields and Object created automations, you can build a priority matrix that gives you consistent results when new tickets are created.
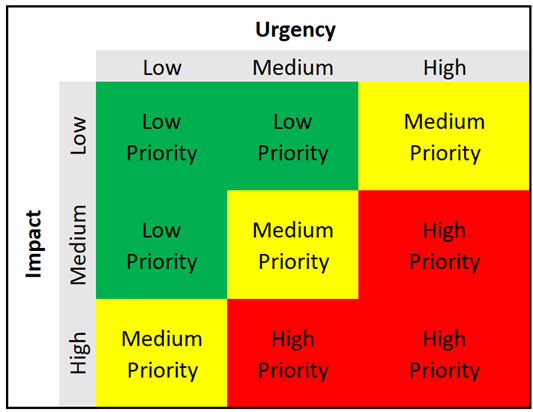
Understand the rules
You will need to create nine different rules. These rules are based on the different possibilities for the nine impact/urgency combinations that will result in the proper ticket priorities.
Rules to create
Here are the nine different rules you need to create for the Incident/Service Request scope. If you also want to apply the same priorities for changes, you will need to create nine more rules for that scope.
List of rules
| Rule | Impact/Urgency settings at ticket creation | Set Priority to |
|---|---|---|
| 1 |
Impact Low and Urgency Low |
Low |
| 2 | Impact Medium and Urgency Low | Low |
| 3 |
Impact High and Urgency Low |
Medium |
| 4 | Impact Low and Urgency Medium | Low |
| 5 | Impact Medium and Urgency Medium | Medium |
| 6 | Impact High and Urgency High | High |
| 7 | Impact Low and Urgency High | Medium |
| 8 | Impact Medium and Urgency High | Medium |
| 9 | Impact High and Urgency High | High |
Visual representation of rules
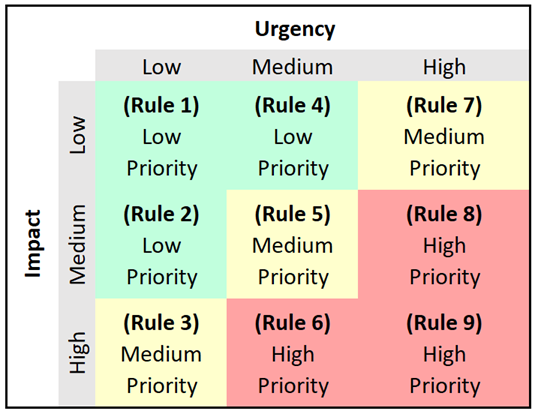
Create ticket priority rules using the Object Created trigger
-
If your organization hasn't already built custom fields for Impact and Urgency, and a custom form for new tickets, create them now and add the Impact and Urgency fields to the form.
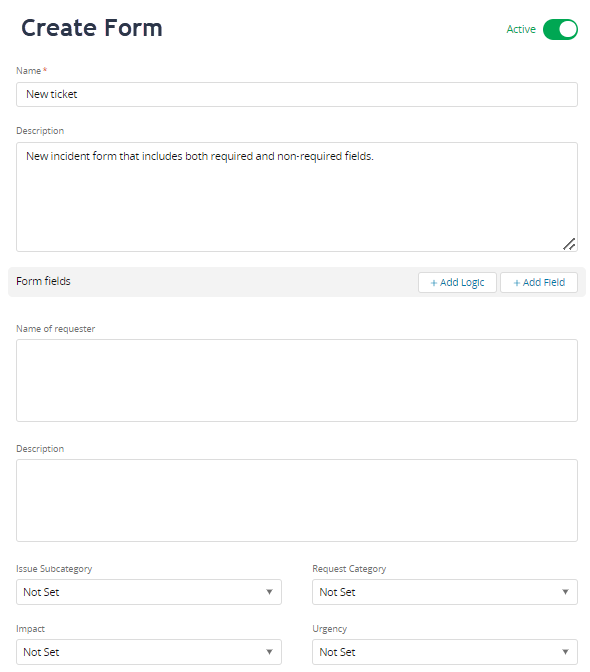
-
From the Automation Rules index page, click Add in the upper-right corner to create a new automation rule.
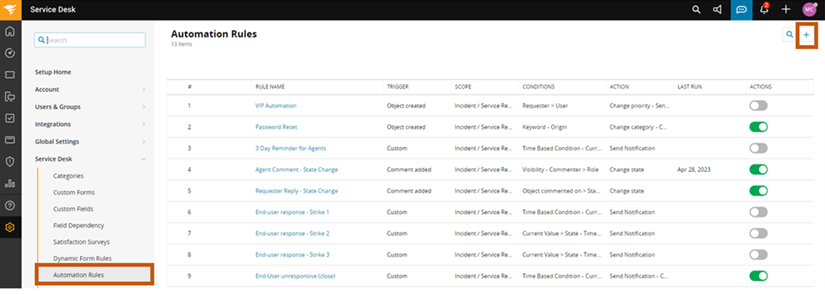
-
Give your automation rule a name (required) and a brief description (optional). For example, you might create one called Set Priority: Impact Low/Urgency Low.
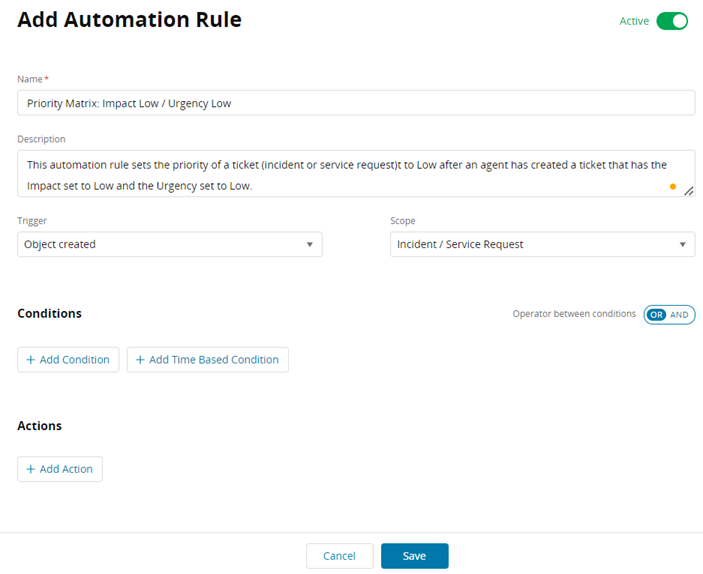
-
Under Trigger, select Object created.
-
Under Scope, select Incident/Service Request.
-
Set the Operator between conditions to AND.

-
Set the conditions based on Row 1 in Rules to create.
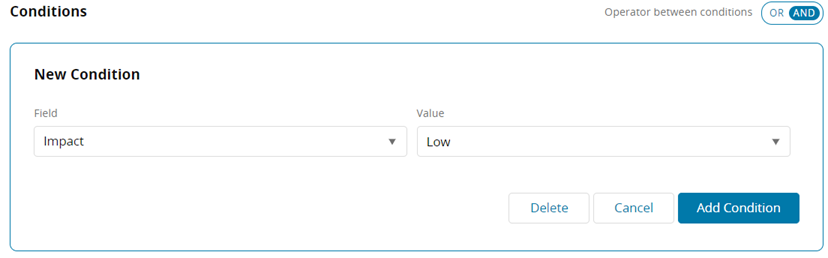
-
Condition 1: Field = Impact; Value = Low.
-
Condition 2: Field = Urgency; Value = Low.
-
-
Add an action to Update the record.
-
Save your initial automation rule, then go to the Automation Rule list. Next to the rule you just created, click the ellipsis button under the Actions column and select Clone.

-
Create a new name for the new rule and modify the conditions based on Row 2 of Rules to create:
-
Condition 1: Field = Impact; Value = Medium.
-
Condition 2: Field = Urgency; Value = Low.
-
-
Repeat Steps 10 and 11 until you have built automation rules for all nine rows in the Rules to create.
