Reports: Time Centric
On this page
Introduction
Service Desk has several reports that focus on data over time. These reports help to provide a comprehensive overview of your team's performance as it relates to service times and bottlenecks. They can be the key to understanding your team’s performance averages and trends over time.
Familiarize yourself with the variety of reports offered and how the statistics are calculated within these reports by reviewing the information below.
Navigation
Analytics > Reports > Time Centric
Service Statistics Over Time
The Service Statistics Over Time report allows service desk managers to gain visibility into the trends of service statistics over time. By gaining a better understanding of whether a certain assignee or service process is decreasing, maintaining, or improving in their level of efficiency, a manager can determine relevant actions to take to improve process and individual efficiency based on data presented in this report. See Reports - Time Centric: Service statistics over time for more information.
Service Statistics Breakdown
The Service Statistics Breakdown report allows you to view average time statistics based on the built-in Service Monitor. Using this report can help you gain insight on service, for example:
- Average Resolution Time
- First Response
- First Assignment
- Closure time
This information can be used to answer questions such as:
- Where are my bottlenecks?
- Which agent has the fastest average time to resolution?
- Which category has the slowest time to receive a response?
- Do higher priority incidents have better resolution times?
Advanced Service Statistics Over Time and Breakdown Reports
These reports (available in the Advanced and Premier packages) provide advanced analytics that allow you to accurately monitor agent KPIs. They focus on the actual time incidents stay in different states or are assigned to a specific agent (while excluding factors outside of the agent's control).
To assist in recognizing your service desk's efficiency, bottlenecks, and workload balance, these reports provide visibility into:
- The average time an incident is in a specific state (for example, New, Assigned, or Awaiting Input). The output can be provided by elapsed time and/or business hours.
- The average time an incident exists per assignee. The output can be provided by elapsed time and/or business hours.
The statistics polled in this report consider not only the last assignee/state, but all the assignees/states that were part of the ticket lifecycle, giving you more genuine and holistic metrics.
Maximizing the data from these reports
Consider the following questions:
- Does the average time agents spent on tickets increase or decrease over time?
- Does the average time tickets spend in the Waiting for Assignment state increase or decrease over time?
-
What is the average time spent on resolved tickets per assignee or per state during the last 7 days or the last few weeks?
What differentiates Advanced Service Statistics Over Time from Advanced Service Statistics Breakdown reports?
Each of these reports provides useful information. Here are some examples that show how you can use the data and effect change in your organization.
Advanced Service Statistics Over Time
By reviewing data from the past 30 days you can see that your external service providers create a bottleneck in your delivery process. As a result, you implement new forms in the portal to facilitate their service request workflows and reinforce their SLA.
Over time, you begin seeing a positive trend in the average time incidents spend in the External Service Provider state. Simultaneously, the grey line reflects a decreasing trend in the number of incidents that include this state.
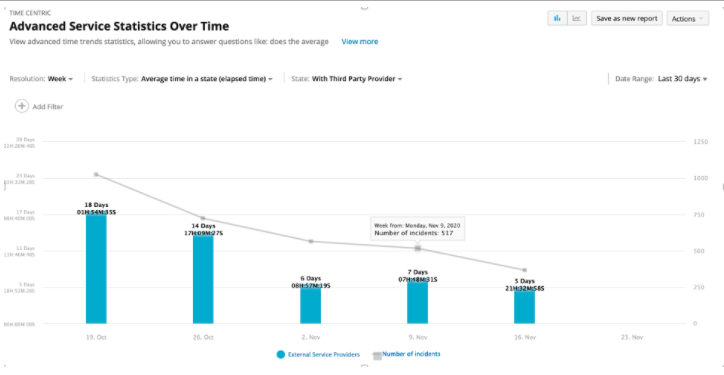
The Advanced Service Statistics Over Time report is clickable, providing you with a table view of all the incidents relevant to each bar.
Advanced Service Statistics Breakdown
The image below reflects the average time it took agents to process tickets over the last 7 days.
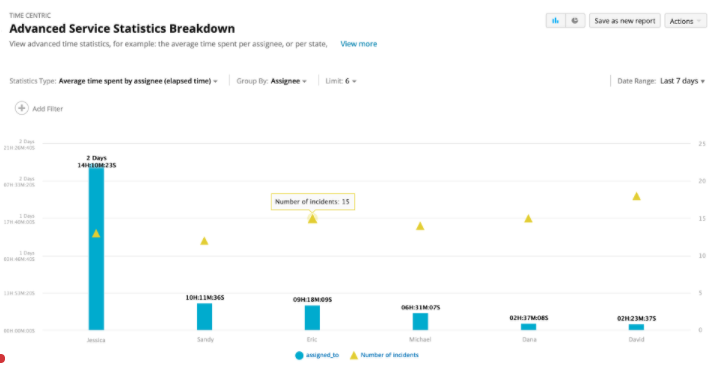
- Jessica's average processing time was four times greater than Sandy's.
-
It was also significantly slower than the rest of the team's processing time.
By clicking on Jessica's bar, you can view a table of all the incidents included in the bar and learn more about the cause for longer processing times.
The yellow triangle marks the total number of resolved incidents assigned to each user during the selected time frame.
In the report above, David shows the lowest average processing time and highest incident count. Looking into David's performance can provide you with some valuable tips regarding how to improve your overall process.
The example below provides details about incidents by state and each state's net processing time. In this example, the yellow triangle marker shows you the frequency of each state.
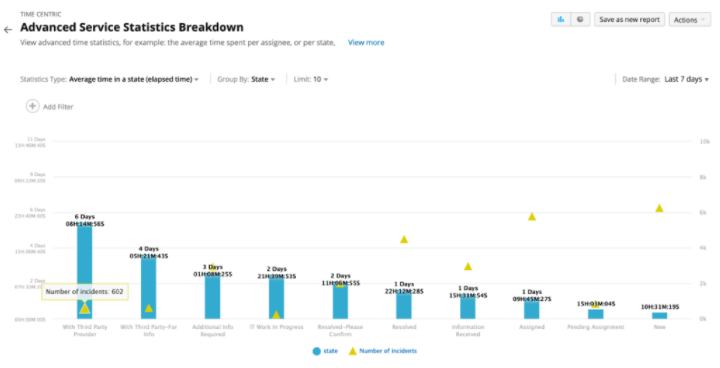
The view above allows you to discover possible bottlenecks, for example, External Service Providers. Click the relevant bar to drill down to the data, and determine how you can improve processing time for that state.
Factors to consider
- The reports are clickable. You can click on a bar or go to a table view and see all the incidents that were incorporated into this average analysis.
- The Advance Service Statistics reports, both Over Time and Breakdown, are only available in the Advanced and Premier packages. There is no change with report permissions.
- The yellow triangle reflects the number of incidents in the report defining the average.
Advanced Service Statistics reports factor only resolved incidents within the defined date range. Any incidents that have been opened and are not yet resolved do not display in these reports.
Understanding your Data
After you review the reports above, filter and customize your reports to best meet your needs.
Filtering the data
All reports can be filtered to show the specific data you would like to analyze. For example:
- Assignee
- Requester
- Category
- Site
- Department
Filtered data can assist you in reviewing your team's performance. You will find answers to questions such as:
- Did my team service Key Performance Indicators (KPIs) improve or drop over the past week compared to previous weeks?
- Was I able to decrease my team's average resolution time or the age of the incidents I still have in the queue?
Creating your report
To view data, click on the title and wait patiently as the report is built.
Every organization is dynamic and every team must focus on unique factors. You can customize any report to analyze the specific data you need. This allows you to identify what works well and to see challenges in your team’s productivity.
Customizing your report
With filtering and customization, you can obtain all the information you need to maximize process workflows and individual team member efficiency.
Review the filter options below to better understand the analytics available in your reports.
Each report reflects only the tickets that meet all the defined parameters, resolution, statistic type and date range. For example: When you are looking at Average time to closure, only tickets that also meet the resolution and date range parameters defined will be displayed.
- Resolution. To define the time frame of the data in the report, click to select from the dropdown menu.
- Date Range. The Date Range selected affects each of the reports described below. By selecting a specific date range, you are identifying the time frame the report data will reflect. For example, in the Average time to assignment report, the Date Range determines the time period the report focuses on and how many tickets were first assigned during that time period. Review each report description below to understand how the Date Range statistic is calculated.
- Statistics Type.
- Average time to assignment. The average length of time that lapses before a ticket is first assigned. Prior to ticket assignment, no actions are being taken to resolve.
- Average time to first response (elapsed time). While viewing time elapsed statistics, you must consider factors such as tickets that were created during business hours vs non-business hours. This report reflects the overall time that has lapsed between ticket creation and first response to the requester. As of October 30, 2022, the First Response KPI was set to trigger on only the first public Incident index. Previously it was set to trigger on first public Incident index or first state change. Any historical data (prior to 10/30/2022) in the report includes data based on first public Incident index or first state change.
Average time to first response (business hours). Similar to the report above, this report focuses on how long it takes for the requester to receive their first response. The report takes defined business hours into consideration, therefore, if a ticket was created Friday night, the calculation for Time to Assigned doesn't begin until Monday morning at the start of business support hours. (See Understanding business hours vs elapsed time for more information.)
As of October 30, 2022, the First Response KPI was set to trigger on only the first public Incident index. Previously it was set to trigger on first public Incident index or first state change. Any historical data (prior to 10/30/2022) in the report includes data based on first public Incident index or first state change.- Average time to resolution (elapsed time). This report will help you analyze the average time your team, individuals, or any selected category in the Grouped by field takes to resolve a ticket. That is, what were the total number of hours that elapsed between the time the ticket was created and resolved, including any reassignments?
Average time to resolution (business hours). Similar to the business hours report above, this report reflects the average amount of time it takes to resolve a ticket. Because the counter does not begin until regular defined business support hours, if no one is making progress on the ticket over the weekend, the business hour SLA is not affected. (See Understanding business hours vs elapsed time for more information.)
Average time to closure. This report reviews the average amount of time that relevant tickets are in the system from creation until closure. (Relevant tickets are based on the customization you select in the editable fields).
Resolution is not the same as closure. After a ticket is resolved, depending on protocol set by your administrator, you may have to manually close the ticket. It is also possible for your administrator to create an automation rule that updates resolved tickets to closed tickets if the resolved ticket has no new comments in seven days.
- Sum of time tracking. This report describes the total number of hours that were manually reported in the Time track field. This is available in multiple modules, for example, Incidents, Changes, and Problems.
- Average age of open incidents. This report reflects the average age of all open tickets that existed in the Date range parameters selected. From here you can deduce, on average, how many tickets are being worked at any given time.
Understanding business hours vs elapsed time
It is important to differentiate between elapsed time and business hours to accurately assess SLAs. In a report using business hours, one day actually represents 24 business hours instead of 24 elapsed hours. For example, in the Time to Resolution (Business Hours) report, consider a time of 1 Day, 10 hours, 30 min. In the report, one day = 24 business hours, so the time to resolution would equal 34 business hours and 30 minutes. If your business hours are 9am-5pm, resulting in an 8-hour business day, the 34 hours and 30 minutes would translate to an elapsed time of 4 business days, 2 hours, and 30 minutes to resolution.
| Days | Hours | Minutes | |
|---|---|---|---|
| Original time calculation | 1 | 10 | 30 |
| Converted from days to hours (1 day=24 hrs) | 0 | 34 | 30 |
| Converted from business hours using 8-hr business day (34 hrs/8) back to days | 4 | 2 | 30 |
Viewing, saving, and exporting a report
The buttons on the upper right of your screen allow you to modify the display of the open report or save it as a new report. You can:
-
Toggle between bar and line graph views
 . Both views include additional information when you hover over the bars/lines in the graphs.
. Both views include additional information when you hover over the bars/lines in the graphs. -
Save a customized report
 .
. -
Export the current report to PDF to return to the Table view (leads you directly to the Incidents Index Screen) using the ellipsis
 icon.
icon.
