Purchase orders
On this page
Introduction
The Service Desk Purchase Orders module provides a comprehensive list of all purchases for the company, including purchase requests (that may be denied and therefore closed prior to fulfillment) to completion of purchase.
Navigation
Procurement > Purchase Orders.
Purchase Orders index page
From the purchase orders index page, you can create, manage, and track purchase orders across your organization.
A purchase order can be used to approve purchases for various items in your organization and may follow an approval lifecycle, including issuing email approvals and tracking the approval/decline per approver.

For example, a purchase order for a new computer would contain the name of the requester as the user receiving the computer, and the buyer as the purchasing manager. The requester's manager would be the approver. You would add items to the purchase order and define the currency used, the tax rates, any relevant deductions, and information such as payment terms and additional terms and conditions, and then add relevant attachments. See Approval.
Columns on the Purchase Orders index page
The default columns on the Purchase Orders index page are:
- Name
- State
- Buyer
- Requester
- Due Date
- Total Cost
- Payment Terms
- Actions
You can add/remove columns by editing the view. See List view. Additional columns available for addition to the view and for reporting are:
- Approve Denied At
- Approve Requested At
- Approved At
- Created At
- Current Approvers
- Department
- Order Date
- Site
- Vendor
Your organization might also have enabled the following fields to be available (see Procurement settings):
- Line Item Partially Received
- Line Item Excess Received
Purchase order details page
To see the details of a purchase order, click the name while on the Purchase Orders index page.
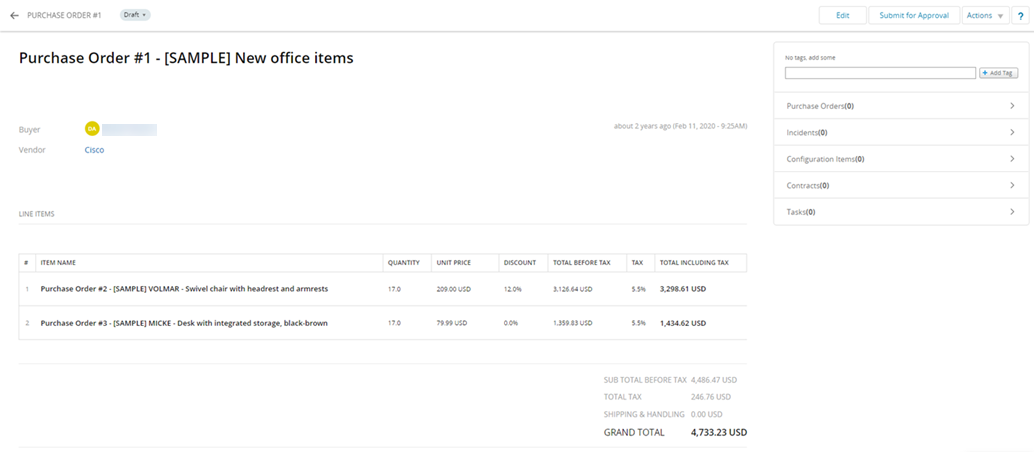
Record partial quantity received or excess quantity received
If your organization has enabled the global procurement settings, you can update the quantity of a line item to record a partial quantity received or an excess quantity received.
-
From the All Purchase Orders index page, click the link to the appropriate purchase order to open the purchase order's detail page.
-
Click Edit in the upper right corner.
-
Locate the line item that needs to be modified. Hover your cursor over the Actions column for that line item, and then click the pencil icon.
-
In the Edit Line Item dialog, edit the Received Quantity data and then click Update in the bottom right.
The Received Quantity field can only be edited from a purchase order in one of these states: Ordered, Partially received, Fully received, Invoice received, Payment Done, or Order closed.
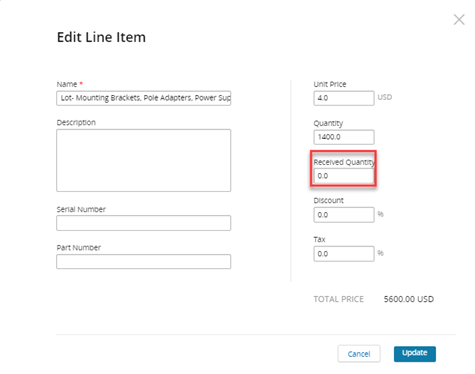 If you try to enter an excess quantity but your administrator has not enabled the option in global procurement settings, you will see this message when you click Update: Your organization does not allow receipt of excess quantities.
If you try to enter an excess quantity but your administrator has not enabled the option in global procurement settings, you will see this message when you click Update: Your organization does not allow receipt of excess quantities. -
In the upper right, click Save to save the changes made to the purchase order.
Service Desk returns you to the All Purchase Orders index page.
-
If you entered a number that is lower than the quantity ordered, you can see that the column named Line item partially received contains the word Yes, indicating that items in the purchase order were partially received.
You can also see that the state of the purchase order has changed to Partially Received.
-
If you entered a number that is higher than the quantity ordered, you can see that the column named Line item excess received contains the word Yes, indicating that items in the purchase order were received in excess of the number ordered.
Approval
When an approval is submitted using the Submit for Approval button at the top right, the purchase order is set to the state of Waiting for approval, and Service Desk sends approval emails to those people defined as approvers. They can then approve or decline the purchase order from within the email itself.
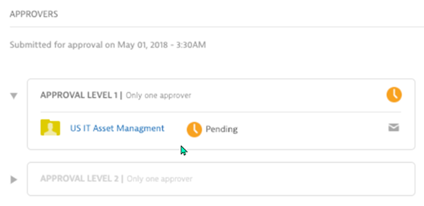
Export
To export a purchase order to a PDF that can be used outside of Service Desk, in the top right click Actions, and from the dropdown select Export to PDF. A purchase order can also be cloned via the Actions menu.
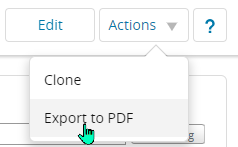
Options
Using the tags section in the upper right area of the purchase order, you can associate other object, such as other purchase orders, configuration items, and contracts, with the open purchase order. You can also assign tasks to a purchase order.
Audit
Each purchase order also includes a full audit log of its relevant events under the approvers list.
