Connections
On this page
Introduction
The Service Desk Discovery connections can be created manually or automatically and include these types:
- SolarWinds Platform nodes
- SCCM
- Router
- Subnet
- vCenter
- AWS
- Entra Cloud
- Jamf
- Intune
After a discovery scanner is installed, it detects the subnet on which it is deployed and automatically creates a new connection for the subnet. In addition, it detects the default router and automatically creates a new connection with the router. All additional SCCM, router, vCenters, subnets, nodes, and Cloud discovery on the network can be manually entered on the All Connections index page.
Discovery setup order
SolarWinds recommends that you:
-
Follow the proper order for setup.
-
Initially deploy the Discovery Agent on your endpoint device. After you complete the deployment and setup processes, install the agent on host devices throughout your organization.
-
Deploy the Discovery Scanner on one or more subnets in your network. During the deployment, use the following guidelines:
-
Ensure that the Discovery Scanner can access all subnets that include the targeted asset data you want to collect in your network.
-
Create an organized deployment method. The key to efficient asset management is to access all targeted subnets. If you have multiple subnets, consider adding a router integration to pull information from multiple subnets. If the subnets cannot communicate with each other, each subnet will require a separate scanner.
-
Consider the subnet load. Calculating the number of devices connected to each subnet is not sufficient. You need to consider the load of processes to determine whether to deploy a scanner on each subnet or whether one deployment for multiple connected subnets is sufficient.
-
See Add a new Discovery connection for instructions on how to establish a connection.
You can also find useful information about what products you can integrate with Service Desk in Setup: Integrations.
Navigation
Setup > Discovery & Assets > Connections
All Connections index page
To view a list of all connections, navigate to Setup > Discovery & Assets > Connections.
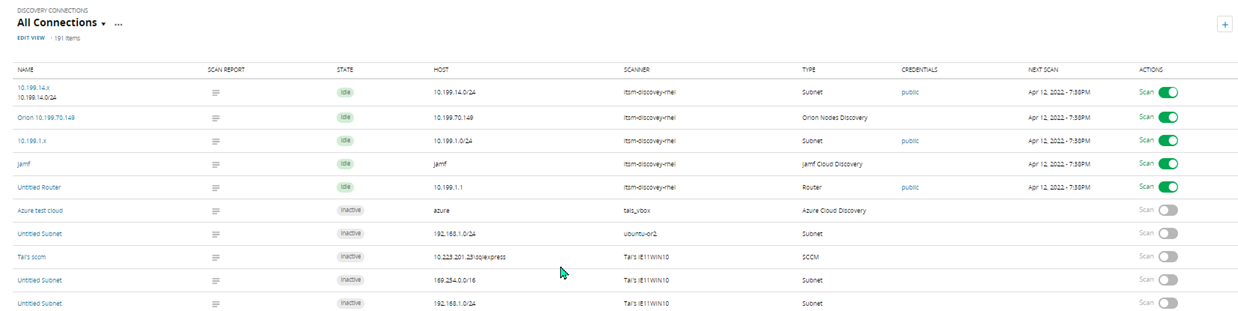
You can filter, add/remove columns, and sort the data in the view by clicking Edit View. To learn more about editing the view, see List view.
The table below explains the columns on the All Connections index page.
| COLUMN | DESCRIPTION |
|---|---|
|
NAME |
The connection name*. |
|
STATE
|
Defines whether the connection is:
|
|
HOST |
The IP address / Host name / Subnet definition of the connection. |
|
SCANNER |
The scanner assigned to scan the connection. |
|
TYPE |
Router, subnet, vCenter, or SCCM. |
|
CREDENTIALS |
The associated credentials for the connection.
Most connections require credentials. SolarWinds strongly recommends the use of credentials for all connections.
|
|
NEXT SCAN |
One of the following:
|
|
ACTIONS |
The toggle lets you activate and deactivate the scan. When you hover over the row a trash bin displays. You may delete the device by clicking on the trash icon. |
|
*Automatically created connections are assigned a generic name. SolarWinds recommends you manually edit them and provide a name that is meaningful for your data collection. |
|
Connections details page
When viewing a connection's details page you can see details about the specific connection, such as the name, a description, the IP address, the scanner that identified the connection, and the credentials used.
Add a new Discovery connection
-
Navigate to Setup > Discovery & Assets > Connections.
-
From the All Connections index page, click the Add
 icon, and select the appropriate connection type from the dropdown list.
icon, and select the appropriate connection type from the dropdown list. -
Enter the relevant information for the specific connection type you selected. See Select your connection for information needed to configure each different connection type.
Be aware that any incorrect information (for example, an incorrect password) will prevent proper reporting in the scanning report.
Select your connection
Click the appropriate link to find information you will need in setting up your connection.
- SolarWinds Platform nodes
- SCCM
- Router (SolarWinds recommends router integration rather than subnet.)
- Subnet
- vCenter
- AWS Cloud
- Entra Cloud
- Jamf
- Microsoft Intune
Data collected during Discovery through connections
The table below shows what data the Discovery Agent and Scanner can pull via the connections you configure. Below the table is a list of additional information you can pull via Intune.
| Details | SCCM | vCenter | SNMP | SSH | Nmap | WMI | AWS | Entra | Jamf | SolarWinds Platform |
|---|---|---|---|---|---|---|---|---|---|---|
|
Host Name |
|
|
|
|
|
|
|
|
|
|
|
IP Address |
|
|
|
|
|
|
|
|
|
|
|
MAC Address |
|
|
|
|
|
|
|
|
|
|
|
Operating System (OS) |
|
|
|
|
|
|
|
|
|
|
|
Processor Type |
|
|
|
|
|
|
|
|
|
|
|
# of Processors |
|
|
|
|
|
|
|
|
|
|
|
Processor Speed |
|
|
|
|
|
|
|
|
|
|
|
Domain |
|
|
|
|
|
|
||||
|
Active Directory |
|
|
|
|
|
|
||||
|
BIOS: Manufacturer Version Release Date Model |
|
|
|
|
|
|
|
|
||
|
Serial # |
|
|
|
|
|
|
|
|
||
|
Memory |
|
|
|
|
|
|
|
|
|
|
|
SVT (Total virtual memory) |
|
|
|
|
|
|
||||
|
Unique SCCM ID |
|
|
|
|
|
|
N/A | |||
|
OS Service Pack |
|
|
|
|
|
|
No | |||
|
Storage: Name Description Manufacturer Model Type Size |
|
|
|
|
|
|
|
|||
|
Unique ID |
|
|
|
|
|
|
|
|
||
|
Device Type |
|
|
|
|
|
|
|
|
|
|
|
Open Ports |
|
|
|
|
|
|
No | |||
|
Drives: Name Type Volume Name Capacity Free space |
|
|
|
|
|
|
Name, Total Size, and Drive Type |
Type, Volume Name, and Capacity |
|
|
|
Network Adapters |
|
|
Gateway Status |
MAC Address DHCP Server Address |
|
IP Address MAC Address Description DHCP Gateway Status |
IP Address MAC Address |
|
|
|
|
Memories |
|
|
|
|
|
Name Capacity Type Speed Slots Purpose |
||||
|
Entra specific data pulled: Subscription, Public and Private DNS names, Subnets, instance ID, tenant ID, Location, VM size, virtual networks, and tags |
||||||||||
|
*Host Name accuracy depends on the local DNS server always being updated. **IP address discovered depends on the SCCM server accuracy. ***IP address is only discovered when the host is running. ****For local subnets only. |
||||||||||
Data collection via Intune
In addition to the table above, you can pull fields from your mobile device via Intune, which is a part of Microsoft Endpoint Manager. Below is a list of data pulled:
- Owner
- Manufacturer
- OS version
- Serial Number
- IMEI Number
- IP address
- Wi-Fi Mac
- ICCID
- App List
See Intune configuration for instructions on integrating Intune with Service Desk.
Data collection via WMI
WMI provides the ability to obtain management data from remote computers in an enterprise environment operating on Windows OS. This is accomplished via remote WMI connections made through DCOM.
Address security measures
The security measures below must be addressed to ensure proper access to data.
-
Ensure firewall allows WMI access.
-
Disable UAC filter by following these steps:
-
Navigate to Start.
-
Type:
firewall -
Select Allow a program through Windows Firewall.
-
Select Change settings.
-
Select Windows Management Instrumentation (WMI), and then click OK.
-
-
If it is necessary to allow for a specific user:
-
Run wmimgmt.msc
-
Right-click WMI Control (local).
-
Select Properties > Security tab > click Security > Add.
-
Type the name of the user into Enter the object names to select.
-
Click Check names, and then click OK.
-
Click Advanced.
-
Double-click the specific user.
-
For Applied to select This namespace and subnamespaces.
-
Select both:
-
Remote Enable
-
Execute Methods
-
-
Runnet localgroup "Distributed COM Users" USERNAME /add
-
Replace USERNAME (For example IE11WIN10\IEUser)
-
Management Information Base (MIB)
See Management Information Base (MIB) for a list of supported device types and vendors.
